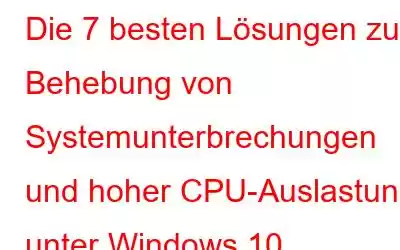Verursachen Systemunterbrechungen eine hohe CPU-Auslastung unter Windows 10? Wenn Sie jedoch nach schnellen und effektiven Möglichkeiten suchen, um Systemunterbrechungen im Task-Manager mit hoher CPU-Auslastung zu beheben, sind Sie hier genau richtig.
In diesem Beitrag erklären wir die Gründe für Systemunterbrechungen und wie man eine 100-prozentige CPU-Auslastung behebt.
Was sind Systemunterbrechungen und warum verursachen sie eine 100-prozentige CPU-Auslastung?
Systemunterbrechungen sind eine wesentliche Windows-Komponente und helfen bei der Verwaltung von Hardwarekomponenten. Mit einfachen Worten handelt es sich um einen Prozess, der dabei hilft, die Kommunikation zwischen dem System und den Hardwaregeräten zu verwalten. Wenn ein Szenario Aufmerksamkeit erfordert, informieren Systemunterbrechungen die CPU darüber, sodass die CPU diese Aufgabe speichern und anhalten und sich um die wichtige Aufgabe kümmern kann.
Vor diesem Hintergrund hilft System Interrupts bei der Verwaltung von Hardware-Interrupts, die Aufmerksamkeit erfordern.
Wenn außerdem eine CPU-Auslastung von 100 % oder eine Auslastung von mehr als 10 % durch Systemunterbrechungen angezeigt wird, bedeutet dies, dass Probleme mit der Hardware oder dem Hardwaretreiber vorliegen. Der beste Weg, diese Systemunterbrechungen mit hoher CPU zu beheben, besteht darin, das System neu zu starten. In den meisten Fällen hilft dies. Wenn dies jedoch nicht der Fall ist, müssen Sie die unten erläuterten Korrekturen durchgehen.
7 beste Möglichkeiten, Systemunterbrechungen zu beheben 100 % CPU-Auslastung – Windows 10
Wenn Systemunterbrechungen mehr als 5 % oder 10 % der CPU-Ressourcen beanspruchen. Du musst etwas tun. Dies könnte ein Zeichen für beschädigte Hardware oder Treiber sein. Um dieses Problem zu beheben, befolgen Sie die unten erläuterten 7 besten Lösungen:
Lösung 1. Hardwaretreiber aktualisieren
Ein fehlerhafter Treiber kann mehrere Probleme verursachen. Daher wird immer empfohlen, aktualisierte Treiber auszuführen. Dies kann sowohl manuell als auch automatisch erfolgen. Bedenken Sie jedoch, dass die manuelle Durchführung ein langwieriger und zeitaufwändiger Prozess ist. Darüber hinaus benötigen Sie technische Kenntnisse darüber.
Um Ihnen diesen ganzen Ärger zu ersparen und neben der PC-Optimierung auch die Treiberaktualisierung zu unterstützen, empfehlen wir daher die Verwendung von Advanced System Optimizer. Dieses leistungsstarke PC-Bereinigungstool hilft dabei, Junk-Dateien zu bereinigen, doppelte Dateien zu löschen und vieles mehr. Um es zu verwenden und Treiber zu aktualisieren, führen Sie die folgenden Schritte aus:
1. Laden Sie Advanced System Optimizer herunter, installieren Sie es und starten Sie es
2. Klicken Sie auf Windows-Optimierer > Treiber-Updater
3. Klicken Sie auf „Scan jetzt starten“ und warten Sie, bis der Scan abgeschlossen ist.
4. Sobald der Vorgang abgeschlossen ist, aktualisieren Sie alle veralteten Treiber und starten Sie das System neu.
5. Öffnen Sie nun den Task-Manager. Sie sollten Hig nicht mehr sehen h CPU-Auslastung aufgrund von Systemunterbrechungen
Wenn Sie das Produkt jedoch nicht verwenden möchten, können Sie versuchen, nach Windows Update zu suchen, da auch dies bei der Aktualisierung von Treibern hilft. Denken Sie daran, dass Windows Update nicht immer dabei hilft, das neueste Treiberupdate zu erhalten.
Um nach verfügbaren Windows-Updates zu suchen, führen Sie die folgenden Schritte aus:
1. Drücken Sie Windows + I > Update & Sicherheit
2. Klicken Sie auf „Nach Updates suchen“ und warten Sie, bis die Aktion abgeschlossen ist.
3. Wenn ein Update verfügbar ist, wird es heruntergeladen und installiert.
4. Starten Sie das System neu und prüfen Sie, ob die hohe CPU-Auslastung behoben ist oder nicht.
Hinweis: Neben der Aktualisierung von Treibern mit Advanced System Optimizer können Sie auch Junk-Dateien bereinigen, den Computer optimieren und andere PC-bezogene Fehler reparieren. Hierzu können Sie das Modul Smart PC Care nutzen und Deep Scan auswählen.
Fix 2. Netzwerkadapter deaktivieren
Netzwerkadapter verbrauchen beim Übertragen von Daten CPU-Ressourcen, daher kann es manchmal zu einer hohen CPU-Auslastung durch Systemunterbrechungen kommen. Um dies zu verhindern, können Sie die Funktion deaktivieren.
Um zu erfahren, wie Sie Windows 10-Systemunterbrechungen mit hoher CPU-Leistung beheben können, führen Sie die folgenden Schritte aus:
1. Drücken Sie Windows + R
2. Geben Sie devmgmt.msc ein > Geben Sie
3 ein. Navigieren Sie zu Netzwerkadapter > doppelklicken Sie zum Erweitern
4. Wählen Sie Ihren Netzwerkadapter > Rechtsklick > Eigenschaften
5. Wählen Sie die Registerkarte „Erweitert“ > suchen Sie im Abschnitt „Eigenschaften“ nach „Wake on Magic Packet“ und „Wake on Pattern Match“. Wenn Sie sie einzeln auswählen, kann der Wert für beide auf „Deaktiviert“ geändert werden.
6. Klicken Sie auf „OK“ > „Geräte-Manager beenden“
Gehen Sie nun zum Task-Manager und prüfen Sie, ob das Problem mit den Systemunterbrechungen behoben ist oder nicht. Wenn dies für Sie funktioniert, befolgen Sie jedes Mal, wenn Probleme mit Systemunterbrechungen auftreten, die oben erläuterten Schritte.
Fix 3. USB-Root-Hubs deaktivieren
1. Drücken Sie Windows + R > devmgmt.msc
2. Navigieren Sie zu Universal Serial Bus-Controllern
3. Doppelklicken Sie, um es zu erweitern > Klicken Sie mit der rechten Maustaste auf USB Root Hub > Eigenschaften
4. Registerkarte „Energie“ > Stellen Sie sicher, dass sowohl Maus als auch Tastatur den Root-Hub verwenden. Wenn nicht, deaktivieren Sie alle außer Maus und Tastatur
Gehen Sie zum Task-Manager und prüfen Sie, ob das Problem mit den Systemunterbrechungen behoben ist oder nicht.
Fix 4. BIOS aktualisieren
Systemunterbrechungen Eine hohe CPU-Auslastung kann auch durch veraltetes BIOS verursacht werden. Um sicherzustellen, dass dies nicht der Grund ist, versuchen Sie, das BIOS zu aktualisieren. Um zu erfahren, wie das geht, befolgen Sie die s Schritte unten:
1. Öffnen Sie die Eingabeaufforderung mit erhöhten Rechten
2. Geben Sie nacheinander die folgenden Befehle ein und drücken Sie nach jedem Befehl die Eingabetaste:
systeminfo | findstr /I /c:bios
wmic bios holen Hersteller, smbiosbiosversion
3. Hier erhalten Sie Einzelheiten zur BIOS-Version. Notieren Sie sich alle Details und schauen Sie auf der Herstellerseite nach, ob ein Update verfügbar ist. Wenn ja, befolgen Sie die Anweisungen und aktualisieren Sie das BIOS.
Hinweis: Das Aktualisieren des BIOS ist nicht einfach. Wenn Sie also auf ein Problem stoßen oder Zweifel haben, erstellen Sie bitte eine vollständige Systemsicherung. Dazu können Sie Right Backup – a verwenden Cloud-Backup-Tool.
Fix 5. Audioverbesserungen deaktivieren
Um die Klangqualität einiger Soundtreiber zu verbessern, verwenden Sie Audioverbesserungen. Wenn die Eigenschaften jedoch nicht mit dem System kompatibel sind, kann es zu Problemen mit Systeminterrupts kommen. Um dieses Problem zu beheben, führen Sie die folgenden Schritte aus:
1. Suchen Sie nach dem Lautsprechersymbol in der Taskleiste
2. Klicken Sie mit der rechten Maustaste auf „Standardlautsprecher“ > „Eigenschaften“
3. Klicken Sie auf die Registerkarte „Verbesserungen“ > aktivieren Sie das Kontrollkästchen neben „Alle Soundeffekte deaktivieren“ > „Anwenden“ > „OK“
4. Starten Sie das System neu und prüfen Sie, ob Systemunterbrechungen immer noch mehr als 50 % der Ressourcen verbrauchen
Fix 6. Deaktivieren Sie den Schnellstart
Wenn Sie Ihr Windows kürzlich aktualisiert haben, ist Ihnen bestimmt aufgefallen, dass Windows 10 ist schneller. Dies ist auf die Option „Schnellstart“ zurückzuführen. Aber manchmal führt auch dies zu Systemunterbrechungen und hoher CPU-Auslastung. Um das Problem zu beheben, müssen wir den Schnellstart deaktivieren. Führen Sie dazu die folgenden Schritte aus:
1. Drücken Sie Windows + I > System
2. Wählen Sie im linken Bereich „Energie & Ruhezustand“ > „Zusätzliche Energieeinstellungen“
3. Klicken Sie im linken Bereich auf „Wählen Sie aus, was die Netzschalter tun sollen“
4. Wählen Sie Einstellungen ändern, die derzeit nicht verfügbar sind.
Hinweis: Um diese Einstellungen zu ändern, benötigen Sie Administratorrechte
5. Scrollen Sie nach unten und deaktivieren Sie das Kontrollkästchen neben Schnellstart aktivieren
6. Speichern Sie die Änderungen, starten Sie das System neu und prüfen Sie, ob das Problem „System Interrupts High CPU“ behoben ist oder nicht.
Fix 7. Auf beschädigte Hardware prüfen
Wenn bisher nichts funktioniert hat, liegt anscheinend ein Hardwarefehler vor. Aber wie kann man sicher sein, oder?
Wenn der Computer häufig einfriert, das Öffnen von Dateien lange dauert, seltsame Geräusche vom System kommen oder Probleme mit der Hardware vorliegen. Um dieses Problem zu beheben, müssen Sie sich an den Hersteller wenden.
Darüber hinaus gilt: Wenn Sie der Meinung sind, dass RAM Probleme verursacht, sind wir für Sie da e das von Windows 10 angebotene Speicherdiagnosetool.
Dies hilft, das Problem zu beheben.
Das letzte Wort zu den besten Korrekturen zur Behebung von Systemunterbrechungen bei hoher CPU-Auslastung unter Windows 10
Hoffentlich haben die oben erläuterten 7 besten Korrekturen dazu beigetragen, Systemunterbrechungen bei hoher CPU-Auslastung zu 100 % zu beheben. Wenn Sie eine bessere Lösung kennen, teilen Sie diese bitte mit. Wir würden uns freuen, von Ihnen zu hören.
Wenn Sie Fragen haben, hinterlassen Sie diese bitte im Kommentarbereich. Um das System optimiert und sauber zu halten, empfehlen wir außerdem die Verwendung von Advanced System Optimizer. Dieses Tool hilft bei der Behebung aller PC-bezogenen Fehler. Folgen Sie uns in den sozialen Medien – .
FAQ – Windows 10-System unterbricht hohe CPUQ1. Warum verbrauchen Systeminterrupts so viel CPU?
Eine durch Systeminterrupts verursachte hohe CPU-Auslastung ist das Ergebnis fehlerhafter Treiber und Hardwarefehler. Um dies zu beheben, wird empfohlen, die Treiber zu aktualisieren und das System zu optimieren. Um die Arbeit schnell und einfach zu erledigen, verwenden Sie den besten PC-Optimierer und ein Bereinigungstool wie Advanced System Optimizer, das Treiber-Updater, Junk-File-Cleaner, Duplicate-File-Cleaner, Festplattenoptimierer und mehr bietet.
Q2. Wie behebe ich Systemunterbrechungen bei 100 % CPU-Auslastung?
Um Systemunterbrechungen bei 100 % CPU-Auslastung zu beheben, führen Sie die folgenden Vorgänge aus:
F3. Kann ich Systemunterbrechungen beenden?
Nein, Sie können Systemunterbrechungen nicht beenden, da es sich um eine wichtige Windows-Komponente handelt, die für die Leistung des PCs verantwortlich ist. Es verarbeitet Berichte über Hardware-Interrupts und Windows erlaubt nicht, es auch nur vorübergehend zu deaktivieren.
F4. Ist es schlimm, wenn meine CPU mit 100 % läuft?
Wenn die CPU-Auslastung auf 100 % steigt, kann es zu Problemen mit dem Einfrieren kommen und die Systemleistung nimmt ab. Dadurch wird die CPU jedoch nicht beschädigt, da sie sich automatisch selbst drosseln kann, indem sie sich abschaltet, bevor Schaden entstehen kann.
Lesen: 0