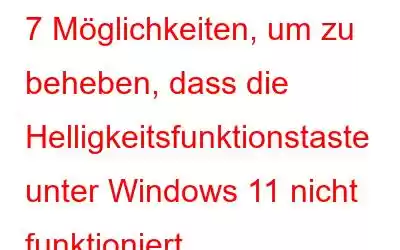Wenn die Helligkeit Ihres Laptop- oder PC-Monitors zu niedrig ist, kann es typischerweise zu Augenproblemen oder Kopfschmerzen kommen. Ein kurzer Druck auf die Funktionstaste „Helligkeit“ kann solche Probleme schnell beheben, indem die Helligkeit verändert wird. Wenn dieser Schlüssel jedoch nicht mehr funktioniert oder nicht mehr funktioniert, kann es kompliziert werden. In bestimmten Situationen können einige Schritte erforderlich sein, um das Problem mit der Helligkeitsfunktionstaste auf einem Windows-PC zu beheben.
Lesen Sie auch: Über 150 Windows 11-Tastaturkürzel zur Steigerung Ihrer Produktivität
Experte Empfohlene Korrekturen zur Behebung des Problems, dass die Helligkeitstaste unter Windows 11 nicht funktioniert
1. Starten Sie Ihren PC neu
In manchen Fällen kann ein einfacher Neustart des Computers Tastaturprobleme lösen. Durch einen Neustart Ihres PCs werden möglicherweise die Tastatureinstellungen gelöscht, sodass die Helligkeitstaste wieder funktioniert.
Lesen Sie auch: So beheben Sie, dass die Tabulatortaste unter Windows 11 nicht funktioniert
2. Reinigen Sie Ihre Tastatur, um Schmutz und Dreck zu entfernen.
Auf den Tasten Ihrer Tastatur und in den Zwischenräumen zwischen ihnen können sich mit der Zeit Partikel und Schmutz ansammeln. Wenn Sie Ihren Laptop in einer staubigen Umgebung verwenden, kann dieses Problem häufiger auftreten. Das Reinigen der Tasten kann ihre Reaktionsfähigkeit verbessern und dabei helfen, Probleme mit einer Fehlfunktion der Helligkeitsfunktionstaste zu beheben.
3. Stellen Sie sicher, dass die Funktionstaste aktiviert ist
Wenn die Funktionstaste auf Ihrer Tastatur deaktiviert ist, funktioniert sie nicht. Drücken Sie gleichzeitig Fn und Esc, um sicherzustellen, dass es eingeschaltet ist. Überprüfen Sie nun, ob das Problem weiterhin besteht.
4. Aktivieren Sie die Fehlerbehebung für Hardware und Geräte.
Wenn die oben genannten Fehlerbehebungen nicht erfolgreich sind, versuchen Sie als nächstes die Fehlerbehebung für Hardware und Geräte. Alle Computer-Hardwareprobleme, einschließlich des Tastaturproblems, können mit diesem Tool gefunden und behoben werden. Befolgen Sie diese Schritte, um die Fehlerbehebung zu starten:
Schritt 1: Öffnen Sie das Feld AUSFÜHREN, indem Sie WIN + R auf Ihrer Tastatur drücken.
Schritt 2: Geben Sie CMD in das Textfeld ein und drücken Sie Strg + Umschalt + Esc, um die Eingabeaufforderung im erhöhten Modus zu öffnen.
Schritt 3: Geben Sie den folgenden Befehl ein und führen Sie ihn aus, sobald Sie sich im Eingabeaufforderungsfenster befinden:
msdt.exe -id DeviceDiagnostic
Schritt 4: Das Fenster zur Fehlerbehebung bei Hardware und Geräten wird nun geöffnet. Um Probleme mit Ihrer Tastatur und Ihren Funktionstasten zu finden und zu lösen, folgen Sie einfach den Anweisungen auf dem Bildschirm und fin ish das Verfahren.
Lesen Sie auch: Medientasten funktionieren nicht unter Windows 11? Hier ist die Lösung!
5. Aktivieren Sie die Tastatur-Fehlerbehebung
Sie können die Windows-Tastatur-Fehlerbehebung verwenden, wenn das Problem weiterhin besteht. Dieses Diagnosetool sucht und identifiziert alle Probleme mit Ihrer Tastatur, die möglicherweise die Funktion der Helligkeitsfunktionstaste beeinträchtigen. Die Verwendung dieses Tools ist wie folgt:
Schritt 1: Drücken Sie Windows + I, um die Windows-Einstellungen zu öffnen.
Schritt 2: Klicken Sie im linken Bereich des Fensters „Einstellungen“ auf „System“ und anschließend im rechten Bereich auf „Fehlerbehebung“.
Schritt 3 : Klicken Sie auf Andere Fehlerbehebungen.
Schritt 4: Suchen Sie die Tastatur-Fehlerbehebung, indem Sie nach unten scrollen, und klicken Sie dann auf Ausführen.
Versuchen Sie erneut, die Helligkeitsfunktionstaste zu verwenden, um festzustellen, ob das Problem nach Abschluss der oben genannten Verfahren behoben wurde.
Lesen Sie auch: So beheben Sie, dass die linke Umschalttaste unter Windows 10 nicht funktioniert /11
6. Aktualisieren Sie den Tastaturtreiber
Die Helligkeitssteuerungstaste funktioniert möglicherweise aufgrund eines alten oder fehlerhaften Treibers nicht richtig. Sie können versuchen, Ihre Tastaturtreiber zu aktualisieren, um zu sehen, ob das Problem dadurch behoben wird. Wir empfehlen die Verwendung von Advanced Driver Updater, um Ihre fehlenden, veralteten und beschädigten Treiber zu aktualisieren. Hier sind die Schritte:
Schritt 1: Laden Sie Advanced Driver Updater über die unten angegebene Download-Schaltfläche herunter und installieren Sie es.
Schritt 2: Starten Sie nach der Installation die App und klicken Sie auf die Schaltfläche „Scan starten“.
Schritt 3: Warten Sie, bis der Scan abgeschlossen ist. Daraufhin wird eine Liste der Treiberprobleme auf Ihrem Gerät angezeigt Bildschirm.
Schritt 4: Suchen Sie den Tastaturtreiber in der Liste und klicken Sie auf die Schaltfläche „Aktualisieren“ daneben.
Schritt 5: Lassen Sie die App den neuesten Tastaturtreiber für Sie herunterladen und aktualisieren.
Starten Sie Ihren Computer neu, um die Treiber neu zu installieren, nachdem Sie die oben genannten Schritte ausgeführt haben. Überprüfen Sie, ob die Funktionstaste nach dem Neustart jetzt funktionsfähig ist.
Lesen Sie auch: So beheben Sie, dass die Tastenkombination Alt + F4 unter Windows 11 nicht funktioniert
7. Wechseln Sie zu einer anderen Tastatur
In bestimmten Fällen verursacht die Tastatur selbst solche Probleme. Versuchen Sie, Ihr Gerät auf einem anderen Computer oder Laptop zu verwenden, um sicherzustellen, dass das Problem nicht am Betriebssystem oder an der Software liegt. Möglicherweise sind die Schlüssel defekt oder es liegt ein anderes Hardwareproblem vor, das die ordnungsgemäße Funktion beeinträchtigt. In diesem Fall besorgen Sie sich ein anderes r-Tastatur zur Verwendung mit Ihrem Computer.
Lesen Sie auch: Windows-Bildschirmtastatur funktioniert nicht? Hier ist die Lösung!
Das letzte Wort zur Behebung der nicht funktionierenden Helligkeitsfunktionstaste unter Windows 11Es ist wichtig, eine geeignete Helligkeitseinstellung auf Ihrem Gerät beizubehalten. Hier sind einige schnelle Lösungen, um die Funktionstasten Ihres Computers wieder funktionsfähig zu machen, wenn Ihre Helligkeitsfunktionstaste nicht funktioniert. Alles in allem handelt es sich hierbei um unkomplizierte, aber effektive Methoden zur Reparatur defekter Funktionstasten.
Bitte lassen Sie es uns in den Kommentaren unten wissen, wenn Sie Fragen oder Empfehlungen haben. Gerne unterbreiten wir Ihnen eine Lösung. Wir veröffentlichen regelmäßig Ratschläge, Tricks und Lösungen für häufig auftretende technische Probleme. Sie finden uns auch auf Facebook, Twitter, YouTube, Instagram, Flipboard und Pinterest.
Lesen Sie auch:
- {FIXED}-Funktion Tasten funktionieren unter Windows 10 nicht
- Was sind Passkeys – die neue Anmeldemethode?
- Logitech-Tastatur funktioniert nicht? 5 Möglichkeiten, das Problem jetzt zu beheben
- Cursor bewegt sich beim Drücken der Pfeiltasten unter Windows 11/10, was ist zu tun?
- So beheben Sie, dass die Corsair-Tastatur nicht funktioniert
Lesen: 2