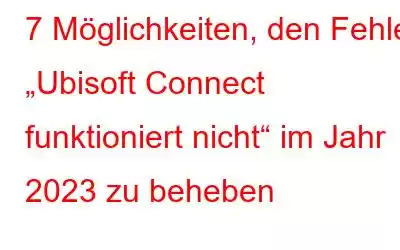Ubisoft Connect (Uplay) ist eine beliebte Vertriebsplattform für Videospiele, die Spielern ein sicheres Ökosystem bietet, in dem sie Spiele genießen und sich mit verschiedenen Benutzern über Geräte wie PCs, Smartphones und Konsolen wie Xbox, PS4 oder PS5 verbinden können. Um beliebte Ubisoft-Spieletitel wie Far Cry, Assassin’s Creed, Beyond Good & Evil, Rayman Legends und Tom Clancy’s Rainbow Six Siege genießen zu können, benötigen Sie ein Ubisoft-Konto und Ihr Gerät muss mit den Servern von Ubisoft verbunden sein.
Aber manchmal funktioniert Ubisoft Connect nicht auf Ihrem PC und zeigt Probleme mit der Meldung „Verbindung unterbrochen“ an. Daher können Sie Ihre Lieblingsspiele nicht spielen oder aktualisieren. Einige Spieler meldeten sogar die Fehlermeldung „Ubisoft-Dienst nicht verfügbar“ unter Windows 11/10. Machen Sie sich keine Sorgen, wenn Sie in der gleichen Situation stecken! In diesem Blogbeitrag teilen wir einige der effektivsten Lösungen zur Behebung des Ubisoft-Dienstes, der derzeit nicht verfügbar ist. Aber zuerst müssen Sie verstehen:
Warum funktioniert meine Ubisoft-Verbindung nicht?
Einer der häufigsten Gründe für die Meldung „Ubisoft Connect funktioniert nicht“ sind unten aufgeführt:
- Probleme mit langsamer Internetverbindung: Wenn Ihre Verbindung schlecht ist, die Netzwerktreiber veraltet sind oder Fehler bei den Netzwerkadaptern vorliegen, ist die Wahrscheinlichkeit groß, dass bei Ubisoft die Verbindung unterbrochen wird .
- Hintergrund-Apps und -Prozesse verbrauchen Bandbreite: Wenn viele Hintergrundprozesse oder -anwendungen das Internet nutzen, verfügt Ubisoft Connect möglicherweise nicht über die richtige Bandbreite, die für einen reibungslosen Betrieb erforderlich ist.
- Alte Ubisoft-App ausführen: Wenn Sie eine veraltete oder inkompatible Ubisoft-Version verwenden, kann es beim Herstellen einer Verbindung zu den Servern zu Problemen und Fehlern kommen.
- Proxy-Einstellungen: Manchmal kann die Verwendung der Proxy-Einstellungen unter Windows auch das Problem „Ubisoft Connect funktioniert nicht“ auf Ihrem PC/Laptop verursachen.
Was bedeutet es, wenn der Ubisoft-Dienst derzeit nicht verfügbar ist?
Nun, die Fehlermeldung bedeutet, dass Ubisoft Connect keine Verbindung zu den Servern herstellen kann. Manchmal wird der Dienst gelegentlich für Wartungs- und Aktualisierungszwecke außer Betrieb genommen. Aber was auch immer der Übeltäter ist: Wenn dieser Fehler auftritt, können Sie Ihr Lieblingsspiel nicht spielen und keine Multiplayer-Unterstützung und Kommunikation mehr genießen.
Nachdem wir nun die möglichen Gründe besprochen haben, die dazu führen, dass Ubisoft das Problem nicht verbindet, ist es so Es ist an der Zeit, sich über die Lösungen zur Behebung des Problems auf einem Windows 11/10-PC zu informieren.
Beste Möglichkeiten zur Behebung des Fehlers „Ubisoft-Dienste nicht verfügbar“ (Ausgabe 2023)
Befolgen Sie die in der angegebenen Reihenfolge angegebenen Korrekturen und erfahren Sie, wie Sie das Problem beheben können, wenn Sie auf „Ubisoft-Verbindung verloren“ stoßen. Probleme.
Tipp zur Fehlerbehebung 1 = Starten Sie Ihren PC und Router neu
Bevor Sie mit einer der erweiterten Methoden zur Behebung von „Ubisoft-Dienst nicht verfügbar“ fortfahren, empfehlen wir Ihnen, Ihren PC neu zu starten, um das Problem zu beseitigen Fehler beim Start. Sie sollten auch einen Neustart des Routers in Betracht ziehen, um die Netzwerkverbindung wiederherzustellen.
Wenn Sie glauben, dass die Ursache für das Problem „Ubisoft-Verbindung unterbrochen“ eine schlechte Netzwerkverbindung ist, versuchen Sie, Ihr Gerät mit einem anderen Netzwerk zu verbinden. Versuchen Sie, von WLAN auf eine Ethernet-Verbindung umzusteigen, und beobachten Sie, ob Sie eine bessere Bandbreite erhalten.
Vielleicht möchten Sie lesen: Geben Sie RAM frei, um das beste Spielerlebnis mit dem PC-Optimierungstool zu genießen
Tipp zur Fehlerbehebung 2 = Überprüfen Sie Ihre Proxy-Einstellungen
Oft Proxy Die Einstellungen können zu Verbindungsproblemen mit Ihrer Ubisoft Connect-Plattform führen. Daher können Sie erwägen, den Proxy zu deaktivieren und zu prüfen, ob das Problem weiterhin besteht. Alles, was Sie tun müssen, ist:
SCHRITT 1: Öffnen Sie das Dialogfeld „Ausführen“ auf Ihrem Computer. Die Tastenkombinationen sind – Windows + R.
SCHRITT 2: Geben Sie inetcpl.cpl ein und drücken Sie die Eingabetaste.
SCHRITT 3: Navigieren Sie zur Registerkarte „Verbindungen“ und klicken Sie auf die LAN-Einstellungen.
SCHRITT 4: An dieser Stelle Sie müssen die Option „Einstellungen automatisch erkennen“ deaktivieren.
SCHRITT 5: Deaktivieren Sie das Kontrollkästchen neben „Proxyserver für Ihr LAN verwenden“ und klicken Sie auf die Schaltfläche „OK“.
Stellen Sie sicher, dass Sie auch die Ubisoft Connect-App neu starten und alles sollte wieder normal sein!
Tipp zur Fehlerbehebung 3 = Schließen Sie irrelevante Hintergrund-Apps
Wenn zahlreiche Anwendungen im Hintergrund ausgeführt werden, kann dies viel Bandbreite beanspruchen und dazu führen, dass Ubisoft Connect auf dem PC nicht ordnungsgemäß funktioniert. Laptop. Hier erfahren Sie, was Sie tun müssen, um die erforderliche Bandbreite problemlos wiederherzustellen.
SCHRITT 1: Starten Sie den Task-Manager. Die Tastenkombinationen sind STRG + UMSCHALT + ESC.
SCHRITT 2: Gehen Sie zu den unnötigen Apps, die im Hintergrund ausgeführt werden und die Sie schließen möchten, und klicken Sie auf die Schaltfläche „Aufgabe beenden“.
Jetzt können Sie Ubisoft Connect erneut starten und es sollte wie zuvor funktionieren!
Tipp zur Fehlerbehebung 4 = IP-Adresse erneuern und DNS leeren
Das Erneuern von IP-Adressen und das Löschen von DNS ist eine der bequemsten Möglichkeiten, verschiedene Arten von Problemen mit der Internetverbindung zu beheben. Um alles auf einmal loszuwerden, müssen Sie Folgendes tun.
SCHRITT 1: Suchen Sie nach „Eingabeaufforderung“ und wählen Sie „Als Administrator ausführen“.
SCHRITT 2: Geben Sie ipconfig/flushdns ein und drücken Sie die Eingabetaste.
SCHRITT 3: Behalten Sie Geduld und warten Sie, bis der Vorgang abgeschlossen ist!
Überprüfen Sie nun, ob Ubisoft Connect nicht funktioniert. Wenn dies der Fall ist, fahren Sie mit einer anderen Problemumgehung fort!
Vielleicht möchten Sie lesen: Wie behebt man Spielstottern in Windows 10?
Tipp zur Fehlerbehebung 5 = Verwenden Sie die neueste Version von Ubisoft Connect
Wie jede andere Anwendung veröffentlicht auch Ubisoft Updates, um eine einwandfreie Funktion sicherzustellen. Verwenden Sie daher die neueste Version der Plattform, die Verbesserungen und Fehlerbehebungen mit sich bringt, um potenzielle Probleme zu beheben. Über die Systemsteuerung können Sie die veraltete Version von Ubisoft Connect deinstallieren. Sobald Sie fertig sind, navigieren Sie einfach zur offiziellen Website von Ubisoft Connect und installieren Sie die neueste Version der App.
Tipp zur Fehlerbehebung 6 = Veraltete Netzwerktreiber aktualisieren
Falls die nicht verfügbaren Ubisoft-Dienste weiterhin bestehen, ist die Wahrscheinlichkeit groß, dass vor allem Ihre veralteten Gerätetreiber die Hauptursache sind Schuld daran ist im Allgemeinen der Netzwerkadaptertreiber, insbesondere der Netzwerkadaptertreiber. Stellen Sie also sicher, dass Sie auch diese Möglichkeit ausschließen und das Problem beheben. Um Ihre Systemtreiber in optimalem Zustand zu halten, müssen Sie nur Folgendes tun: Nehmen Sie entweder die Hilfe des integrierten Geräte-Managers in Anspruch, um die erforderlichen Treiber zu aktualisieren, oder verwenden Sie eine professionelle Treiberaktualisierungssoftware, um den gesamten Prozess zu automatisieren und die neuesten Versionen zu erhalten Alle Windows-Treiber auf einmal.
Da das manuelle Aktualisieren von Treibern mühsam sein kann, möchten wir mit der letzteren Methode fortfahren. Hierzu verwenden wir den Advanced Driver Updater von Systweak Software. Das Programm erkennt Ihr System, führt einen gründlichen Scan durch und findet die kompatibelsten und richtigen Treiber für Ihre Hardware. Den vollständigen Testbericht der Software können Sie hier lesen und sich über alle Funktionalitäten informieren.
SCHRITT 1: Installieren Sie Advanced Driver Updater auf Ihrem PC. Es ist mit dem neuesten Windows 11-Betriebssystem kompatibel.
SCHRITT 2: Klicken Sie auf die Schaltfläche „Jetzt scannen starten“.
SCHRITT 3: Lassen Sie Advanced Driver Updater Ihr PC-System scannen und alle problematischen Treiber erkennen, die sofort repariert werden müssen aß Updates.
SCHRITT 4: Vorschau der Scanergebnisse und Aktualisierung des Netzwerkadaptertreibers.
Wenn Sie die Testversion verwenden, klicken Sie auf die Schaltfläche „Treiber aktualisieren“ neben dem einzelnen Gerätetreiber, für den Sie die neueste Version installieren möchten. Benutzer, die die registrierte Version verwenden, sollten in Erwägung ziehen, auf die Schaltfläche „Alle aktualisieren“ zu klicken, um alle Treiber auf einmal zu aktualisieren und Ihren PC auf den neuesten Stand zu bringen.
Vergessen Sie nicht, Ihr Computersystem neu zu starten, um die Änderungen zu übernehmen. Dies sollte den lästigen Fehler „Ubisoft-Dienst nicht verfügbar“ jetzt beheben!
Tipp zur Fehlerbehebung 7 = IPv6 deaktivieren
Eine große Gruppe von Benutzern hat berichtet, dass die Verwendung eines IPv6-Protokolls zweifellos das Problem der Verbindungsunterbrechung beim Ausführen von Ubisoft Connect ausgelöst hat. Um sicherzustellen, dass dies bei Ihnen nicht der Fall ist, deaktivieren Sie unbedingt IPv6 auf Ihrem Windows-PC. Gehen Sie dazu wie folgt vor:
SCHRITT 1: Klicken Sie auf dem Desktop mit der rechten Maustaste auf das Netzwerksymbol und klicken Sie auf die Option „Netzwerk- und Interneteinstellungen öffnen“.
SCHRITT 2: Suchen Sie im nächsten Fenster nach den Adapteroptionen ändern und klicken Sie darauf.
SCHRITT 3: Klicken Sie mit der rechten Maustaste auf die Internetverbindung, die Sie gerade verwenden, und navigieren Sie zu deren Eigenschaften.
SCHRITT 4: Gehen Sie im nächsten Popup zur Registerkarte „Netzwerk“ und deaktivieren Sie die Option „Internet Protocol Version 6 (IPv6)“. Stellen Sie sicher, dass die Option Internetprotokollversion (IPv4) aktiviert ist.
Klicken Sie auf die Schaltfläche „OK“, um die Änderungen zu speichern und Ubisoft Connect zu starten. Hoffentlich werden Sie jetzt keine Probleme mit Ubisoft-Verbindungsverlusten haben!
Fazit: (BEHOBEN): Problem mit nicht verfügbaren Ubisoft-Diensten auf Windows 11/10-PC
Wir hoffen, dass dieser Leitfaden hilfreich war und Sie das Problem mit nicht funktionierendem Ubisoft Connect beheben konnten Jetzt. Bei unseren Tests und Recherchen auf mehreren Systemen haben wir festgestellt, dass alle oben genannten Methoden den Fehler wirksam beheben konnten. Falls Ihnen keine der Problemumgehungen hilft, besteht der letzte Ausweg darin, Hilfe vom Ubisoft-Supportteam zu suchen. Sie können auf der offiziellen Support-Seite navigieren, nach Ihrem Fehler suchen und zuverlässige Lösungen erhalten.
Teilen Sie uns mit, welche Methode für Sie funktioniert hat, um den Fehler „Uplay nicht verfügbar“ zu beheben. Sie können auch gerne Fragen oder Anregungen zum Artikel hinterlassen! Sie finden uns auch auf Facebook, Twitter, YouTube, Instagram, Flipboard und Pinterest.
Empfohlene Lektüre:
- 10 beste Game-Booster und -Optimierer für Windows 11, 10 PC
- Anleitung Unsterbliche Fenyx Rising stürzt unter Windows 10 immer wieder ab?
- Viel Spaß beim Spielen dieser PC-Spiele ohne Grafikkarte auf Ihrem System
- Beste Websites zum kostenlosen und legalen Herunterladen von PC-Spielen
Lesen: 0