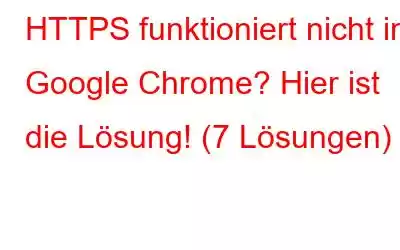HTTPS funktioniert nicht in Chrome? Der HTTPS-Fehler in Browsern kommt recht häufig vor und kann dazu führen, dass Sie bestimmte HTTPS-Websites nicht auf Ihr Gerät laden können. Aber das Gute daran ist, dass Sie diesen Fehler schnell beheben können, indem Sie ein paar schnelle Änderungen an den Einstellungen Ihres Geräts vornehmen.
Bildquelle: Naked Security
HTTPS (Hypertext Transfer Protocol Secure) ist eine Erweiterung von HTTP und bietet eine sicherere Art der Kommunikation im Web. Dieses Protokoll dient zur Sicherung der Kommunikation zwischen Browser und Webserver. Das HTTPS-Protokoll stellt eine verschlüsselte Verbindung zwischen den beiden Systemen her und sorgt für eine sichere Datenübertragung.
In diesem Beitrag haben wir eine detaillierte Anleitung aufgeführt, wie Sie den HTTPS-Fehler in Chrome innerhalb kürzester Zeit beheben können.
Lassen Sie uns beginnen.
Lesen Sie auch: Warum müssen Sie mit HTTPS und VPN surfen?
Warum kann Chrome keine HTTPS-Websites öffnen?
Wenn die HTTPS-Websites im Chrome-Browser nicht geladen werden, kann dies folgende Gründe haben:
- Falsch konfigurierte Netzwerkeinstellungen.
- Beschädigt SSL-Cache.
- Interferenz eines VPN-Dienstes oder einer Drittanbieteranwendung.
- Veralteter oder beschädigter DNS-Cache.
- Bösartige Erweiterung.
- Interferenz der Firewall oder der Antivirensoftware.
So beheben Sie das Problem „HTTPS funktioniert nicht unter Chrome“ auf einem Windows-PC
Hier sind ein paar einfache Lösungen, die Sie beheben können der HTTPS-Fehler unter Windows 11.
Lösung 1: SSL-Cache leeren
Tippen Sie auf das Suchsymbol in der Taskleiste und geben Sie „Internetoptionen“ ein. Drücken Sie die Eingabetaste.
Das Fenster „Interneteigenschaften“ wird nun auf dem Bildschirm angezeigt. Wechseln Sie zur Registerkarte „Inhalt“.
Tippen Sie nun auf die Schaltfläche „SSL-Status löschen“, um den SSL-Cache (Secure Sockets Layer) unter Windows zu löschen.
Starten Sie Ihr Gerät neu, nachdem Sie den SSL-Cache geleert haben. Starten Sie Google Chrome und besuchen Sie eine beliebige HTTPS-Webseite, um zu überprüfen, ob der Fehler behoben wurde.
Lösung 2: DNS-Cache leeren
Hier kommt die nächste Problemumgehung, um das Problem „HTTPS funktioniert nicht“ zu beheben auf Chrome“-Problem.
Tippen Sie auf das Suchsymbol in der Taskleiste und geben Sie „Eingabeaufforderung“ ein. Wählen Sie die Option „Als Administrator ausführen“, um Terminal im Administratormodus zu starten.
Geben Sie im Terminalfenster den folgenden Befehl ein und drücken Sie die Eingabetaste, um den DNS-Cache zu leeren.
ipconfig /flushdns
Starten Sie Ihr Gerät neu, nachdem Sie diesen Befehl ausgeführt haben.
Lösung 3: Konfig Überprüfen Sie die Datums- und Uhrzeiteinstellungen
Tippen Sie auf das Windows-Symbol und wählen Sie „Einstellungen“. Wechseln Sie im linken Menübereich zum Abschnitt „Zeit und Sprache“.
Wählen Sie „Datum und Uhrzeit“.
Tippen Sie auf die Schaltfläche „Ändern“. neben „Datum und Uhrzeit manuell einstellen“ platziert.
Verwenden Sie das Dropdown-Menü, um die Datums- und Uhrzeiteinstellungen manuell zu konfigurieren. Wenn Sie fertig sind, klicken Sie auf die Schaltfläche „Ändern“.
Lösung 4: VPN-Dienst deaktivieren
Sind Sie derzeit mit einem VPN-Dienst auf Ihrem Windows-PC verbunden? Es besteht die Möglichkeit, dass das VPN oder die Antivirensoftware Chrome aus Sicherheitsgründen daran hindert, eine bestimmte Webseite zu laden.
Um zu überprüfen, ob dies der Fall ist, deaktivieren Sie vorübergehend den VPN-Dienst auf Ihrem Windows-PC und prüfen Sie, ob dies der Fall ist Der Fehler wurde behoben.
Lösung 5: Setzen Sie den Chrome-Browser zurück
Starten Sie Chrome auf Ihrem Gerät. Kopieren Sie den folgenden Link und fügen Sie ihn in die Adressleiste ein:
chrome://settings/reset
Tippen Sie auf „Einstellungen auf ihre ursprünglichen Standardwerte zurücksetzen“ Option.
Klicken Sie auf die Schaltfläche „Einstellungen zurücksetzen“, um Chrome zurückzusetzen.
Lesen Sie auch: FIX: Ihre Verbindung wurde unterbrochen. Fehler bei Google Chrome
Lösung 6: Google Chrome aktualisieren
Starten Sie Google Chrome auf Ihrem Windows 11-PC.
Tippen Sie auf das Dreipunktsymbol in in der oberen rechten Ecke und wählen Sie „Hilfe“ > „Über Google Chrome“.
Suchen Sie nach verfügbaren Updates. Wenn ein Update für den Browser verfügbar ist, aktualisieren Sie Google Chrome auf die neueste Version.
Starten Sie Chrome neu und prüfen Sie, ob das Problem „HTTPS funktioniert nicht in Chrome“ weiterhin besteht .
Lesen Sie auch: So beheben Sie, dass Google Chrome unter Windows 11/10 nicht aktualisiert wird
Lösung 7: Wechseln Sie zu einem alternativen Webbrowser
Sie haben die oben aufgeführten Hacks zur Fehlerbehebung ausprobiert und immer noch kein Glück? Versuchen Sie, zu einem alternativen Webbrowser zu wechseln. Sie können entweder Mozilla Firefox oder Opera auf Ihrem Windows 11-Gerät installieren. Sie können versuchen, diese zu verwenden, um Aufgaben zu erledigen, wenn der HTTPS-Fehler in keinem dieser Browser auftritt.
Fazit
Hier sind ein paar einfache Methoden, um das Problem „HTTPS funktioniert nicht“ zu beheben Chrome“-Problem. Wenn Ihr Surferlebnis aufgrund dieses Problems beeinträchtigt ist, können Sie eine der oben aufgeführten Lösungen verwenden, um den HTTPS-Fehler in Chrome zu beheben.
War dieser Beitrag hilfreich? Teilen Sie uns mit, welche Methode für Sie die Lösung war. Teilen Sie Ihre Gedanken gerne im Kommentar mit s Abschnitt. Folgen Sie uns in den sozialen Medien – .
Lesen: 0