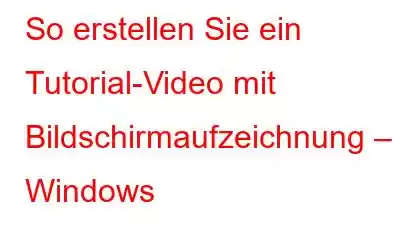Was tun Sie, wenn Sie wenig Zeit haben und sich über ein neues Thema, Produkt oder einen neuen Prozess informieren müssen? Sie suchen wahrscheinlich nach einem Video und glauben mir, dass Sie nicht allein sind. 83 % der Menschen sehen sich lieber Tutorials und Lehrvideos an.
Menschen und Unternehmen kämpfen jedoch mit dem Problem, wie man Tutorial-Videos mit Audio erstellen kann, die das können nützlich sein und von Benutzern beobachtet werden. Um Benutzern bei diesem Problem zu helfen, haben wir etwas recherchiert und verschiedene Bildschirme und Videoaufzeichnungstools ausprobiert. Dabei stießen wir auf TweakShot Screen Recorder, das beste Tool zum Erstellen von Tutorial-Videos. Damit können Sie interessante Videos erstellen, Bildschirme aufnehmen und auch Bildschirme bei Verwendung der Webcam und mit Webcam-Overlay aufzeichnen. Im Folgenden erklären wir Ihnen im Detail, wie Sie den TweakShot Screen Recorder verwenden.
Sie haben keine Zeit, den gesamten Beitrag zu lesen?
Keine Sorge, laden Sie den TweakShot Screen Recorder herunter und nutzen Sie ihn Zeichnen Sie Bildschirme auf, um Schulungs- und Tutorialvideos zu erstellen. Dieses hervorragende Bildschirmaufzeichnungstool zeichnet Videos standardmäßig mit Systemton auf und ermöglicht außerdem Hardwarebeschleunigung für eine reibungslose Videoaufzeichnung.
Um mehr über die Verwendung des Tools zu erfahren, klicken Sie hier.
Was ist TweakShot Screen Recorder und warum sollten Sie ihn verwenden?
TweakShot Screen Recorder ist, wie der Name schon sagt, eine Bildschirmaufzeichnung und Bildschirmaufnahme-Tool, mit dem Sie Aktivitäten aufzeichnen können, die Sie bei der Verwendung Ihres Computers oder Laptops ausführen. Das Tool kann zum Aufzeichnen von Video-Tutorials, Online-Streaming-Videos, Zoom-Meetings, Webcam-Overlay, Bildschirm mit Webcam und mehr verwendet werden.
Darüber hinaus ist TweakShot Screen Recorder praktisch, wenn Sie Screenshots machen und aufzeichnen müssen Sie können die Stimme separat steuern und während der Bildschirmaufnahme über Mausklicks und den Cursor verfügen.
Jetzt wissen Sie, was ein TweakShot-Bildschirmrekorder ist. Lassen Sie uns lernen, wie Sie mit TweakShot Screen Recorder ein Tutorial-Video erstellen.
So erstellen Sie mit TweakShot Screen Recorder ein Tutorial-Video
Um ein großartiges Tutorial-Video zu erstellen, müssen Sie das richtige Tool auswählen wichtig. TweakShot Screen Recorder macht den Vorgang viel einfacher und schneller. Das Tool ermöglicht das gleichzeitige Aufzeichnen und Erfassen von Bildschirmen. Außerdem können Sie damit Systemaudio von einem Mikrofon aufnehmen.
So verwenden Sie den TweakShot Screen Recorder
1. Laden Sie den TweakShot Screen Recorder herunter und installieren Sie ihn.
2. Starten Sie das beste Bildschirmrekorder-Tool für Erstellen Sie ein Tutorial-Video.
3. Wählen Sie aus den Bereichsauswahloptionen aus, um den Bildschirm aufzuzeichnen und ein Tutorial-Video zu erstellen.
- Vollbild
- Region auswählen
- Fenster auswählen
Hinweis: Um bei Verwendung einer Webcam aufzunehmen, klicken Sie auf Webcam. Darüber hinaus können Sie sogar mit einem Webcam-Overlay aufnehmen. Klicken Sie dazu auf die drei horizontalen Linien in der oberen rechten Ecke > Webcam > aktivieren Sie das Kontrollkästchen neben Webcam-Overlay während der Aufnahme aufzeichnen.
4. Um Bildrate, Format und Größe zu ändern, klicken Sie auf die Schnelleinstellungen und nehmen Sie Änderungen vor. Mit dem TweakShot Screen Recorder können Sie Videos mit bis zu 120 FPS aufnehmen.
5. Sobald alle Einstellungen vorgenommen wurden und Sie den Aufnahmebereich ausgewählt haben, klicken Sie auf die Schaltfläche „Aufzeichnen“. Sie sehen nun einen 3-Sekunden-Timer zur Vorbereitung auf den Aufnahmebildschirm.
6. Um Sprache mit einem Mikrofon aufzunehmen, klicken Sie auf das Mikrofonsymbol und wählen Sie das angeschlossene Gerät aus der Dropdown-Liste aus.
Hinweis: TweakShot Screen Recorder zeichnet Audio auf über Systemlautsprecher. Darüber hinaus können Sie durch Klicken auf das Mikrofonsymbol auch einen Voice-Over aufnehmen. Außerdem können Sie die Hardwarebeschleunigung aktivieren, um stabilere und effizientere Videos aufzunehmen. Klicken Sie dazu auf die drei horizontalen Linien > klicken Sie im linken Bereich auf die Option „Aufzeichnen“ > aktivieren Sie das Kontrollkästchen neben „Hardwarebeschleunigung aktivieren“.
7. Um die Aufnahme zu stoppen, klicken Sie in der angezeigten kleinen Symbolleiste auf die Schaltfläche mit dem roten Quadrat.
8. Sobald das Tutorial-Video aufgezeichnet ist, wird es automatisch unter „Dokumente“ gespeichert. Um das aufgezeichnete Tutorial anzuzeigen, klicken Sie auf die Option „Aufzeichnungen“. Um zum Speicherort zu gelangen, klicken Sie auf das Ordnersymbol. Wenn Sie jedoch eine Vorschau anzeigen möchten, klicken Sie auf das Wiedergabesymbol.
So können Sie mit dem TweakShot Screen Recorder Lehrvideos mit Bildschirmaufzeichnung erstellen.
Abschließend GedankenOb Sie ein Profi oder ein Student sind, Lehrvideos werden von allen verwendet. Sie sind eine effektive Möglichkeit, Dinge schnell und visuell zu erklären und Informationen weiterzugeben. Mit TweakShot Screen Recording ist es jetzt ganz einfach, Tutorials oder Videos jeglicher Art zu erstellen. Die Mauszeiger- und Mausklickoptionen erleichtern das Erstellen von Lehrvideos. Mit diesem erstaunlichen All-in-One-Tool zur Bildschirmaufzeichnung und Bildschirmaufnahme können Sie ein hervorragendes Video erstellen. Wir hoffen, dass Sie die Informationen hilfreich finden und das Tool zum Erstellen von Lehrvideos verwenden.
Lesen: 0