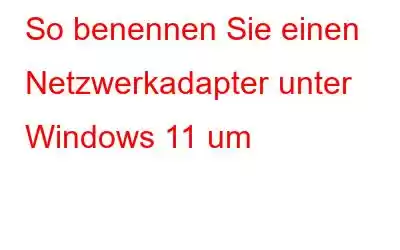Alle Ihre Netzwerkadapter erhalten von Windows standardmäßig generische Namen. Sie können sie später problemlos ändern, wenn Sie der Meinung sind, dass diese Namen unklar sind. Es ist einfacher, Ihre Netzwerkadapter zu erkennen, wenn Sie ihnen beschreibende Begriffe geben. Hier finden Sie verschiedene Möglichkeiten für Windows 11-Benutzer, ein Netzwerkgerät umzubenennen.
So benennen Sie einen Netzwerkadapter unter Windows 11 um
1. Verwenden Sie die App „Einstellungen“, um den Netzwerkadapter umzubenennen
Mit dem Programm „Einstellungen“ ist das Umbenennen eines Netzwerkgeräts unter Windows 11 der einfachste Vorgang. Dies war mit früheren Windows-Versionen nicht möglich. Die Schritte, die Sie ausführen müssen, sind unten aufgeführt.
Schritt 1: Um die Einstellungen-App zu öffnen, öffnen Sie das Startmenü und klicken Sie auf das zahnradförmige Symbol.
Schritt 2: Wählen Sie in der linken Seitenleiste die Registerkarte „Netzwerk und Internet“ aus.
Schritt 3: Wählen Sie durch Klicken die Option „Erweiterte Netzwerkoptionen“ aus.
Schritt 4: Der Ethernet- oder WLAN-Adapter, den Sie umbenennen möchten, sollte erweitert werden.
Schritt 5: Wählen Sie „Umbenennen“ aus dem Menü.
Schritt 6: Geben Sie für den Netzwerkadapter einen neuen Namen ein. Sie können Ihren Netzwerkadapter mit Buchstaben, Bindestrichen und Zahlen benennen.
Schritt 7: Wählen Sie Speichern.
2. Ändern des Namens des Netzwerkadapters mithilfe der Systemsteuerung
Eine andere Methode zum Umbenennen des Netzwerkadapters in Windows ist die Systemsteuerung. Möglicherweise kennen Sie diese Technik bereits, da sie den Netzwerkadaptereinstellungen von Windows 10 ähnelt.
Schritt 1: Damit das Suchmenü angezeigt wird, drücken Sie Win + S.
Schritt 2: Suchen Sie nach „Systemsteuerung“ und wählen Sie das erste Element aus.
Schritt 3: Ändern Sie die Adaptereinstellungen in „Netzwerk und Freigabe“. Center.
Schritt 4: Klicken Sie mit der rechten Maustaste auf Ihren Netzwerkadapter im Fenster „Netzwerkverbindungen“ und wählen Sie „Umbenennen“ aus dem Kontextmenü.
Schritt 5: Drücken Sie die Eingabetaste, um den aktualisierten Netzwerkadapternamen zu speichern, nachdem Sie einen neuen eingegeben haben.
Bonus: Wie behebe ich Probleme mit der Systemsteuerung, wenn sie nicht zugänglich ist?
Das effektivste Programm zum Beseitigen von PC-Unordnung ist Advanced System Optimizer. Es bietet eine schnelle und kostengünstige Lösung für Ihre Windows-Optimierungsanforderungen. Reinigen Sie die Festplatte, um die Maschine zu beschleunigen. Sicherungskopien wichtiger Daten, einschließlich Filme, Musikdateien, Fotos und Dokumente, sind vorhanden wird zusätzlich zum Wiederherstellen verlorener Daten durchgeführt. Hier sind die Schritte zur Behebung von Systemsteuerungsproblemen.
Schritt 1: Laden Sie Advanced System Optimizer über die Schaltfläche unten herunter und installieren Sie es.
< p data-eventsource="DownloadNow_post_button">Schritt 2: Starten Sie die Anwendung und klicken Sie auf die Registerkarte Common Issue Fixer auf der linken Seite App-Oberfläche.
Schritt 3: Klicken Sie nun auf die Option PC Fixer in der Mitte des App-Oberflächenbildschirms.
Schritt 4: Ein neuer App-Oberflächenbildschirm wird auf Ihrem PC geöffnet. Klicken Sie im linken Bereich auf die Registerkarte Probleme auflisten.
Schritt 5: Klicken Sie unter auf Systemsteuerung >Kategorienund wählen Sie das Problem aus, mit dem Sie derzeit in Ihrem Control Panel konfrontiert sind, und klicken Sie anschließend auf die Schaltfläche Reparieren.
Schritt 6: Folgen Sie den Anweisungen auf dem Bildschirm und lassen Sie Advanced System Optimizer Ihr Problem beheben.
Hinweis: Ihr Computer wird möglicherweise einmal neu gestartet.
3. So verwenden Sie die Eingabeaufforderung zum Umbenennen des Netzwerkadapters
Durch die Ausführung einiger Befehle unter Windows können Sie den Netzwerkadapter umbenennen, wenn Sie lieber mit der Befehlszeilenschnittstelle arbeiten möchten. Zum Glück ist es nicht so beängstigend, wie es vielleicht klingt. Um einen Netzwerkadapter mithilfe der Eingabeaufforderung umzubenennen, führen Sie die folgenden Schritte aus:
Schritt 1: Um auf das Hauptbenutzermenü zuzugreifen, klicken Sie mit der rechten Maustaste auf das Startsymbol oder drücken Sie Win + X auf Ihrem Computer Tastatur.
Schritt 2: Wählen Sie aus der Auswahl Terminal (Admin).
Schritt 3: Wenn das Benutzerkonto Die Eingabeaufforderung zur Steuerung (UAC) wird angezeigt. Klicken Sie auf „Ja“.
Schritt 4: Führen Sie den folgenden Befehl in der Konsole aus, um die Liste der Netzwerkadapter Ihres Computers zu überprüfen.
netsh interface show interface
Schritt 5: Notieren Sie sich in der Spalte „Schnittstellenname“ den Namen des Netzwerkadapters, den Sie umbenennen möchten.
Schritt 6: Um den Namen Ihres Netzwerkadapters zu ändern, führen Sie den folgenden Befehl aus:
netsh interface set interface name="OldName" newname ="NewName"
Schritt 7: Der aktuelle Name des zuvor notierten Netzwerkadapters Schritt sollte OldName im obigen Befehl ersetzen.
Ersetzen Sie auf ähnliche Weise Ihren gewünschten Namen durch NewNa Geben Sie mich im obigen Befehl ein.
Schritt 8: Der folgende Befehl wäre beispielsweise geeignet, um den Netzwerkadapter von Wi-Fi in Office Wi-Fi umzubenennen:
netsh interface set interface name=" Wi-Fi" newname="Office Wi-Fi"
Das letzte Wort zum Umbenennen eines Netzwerkadapters unter Windows 11
Ein Netzwerkadapter ist eine wichtige Hardware, die die Kommunikation zwischen verschiedenen Geräten und Ihrem Computer ermöglicht. Wenn Ihr System über mehrere Netzwerkadapter verfügt, möchten Sie möglicherweise jedem einen aussagekräftigen Namen geben, um die Übersicht zu behalten. Glücklicherweise bietet Windows 11 vielfältige Möglichkeiten, Netzwerkadapter umzubenennen. Das Eliminieren veralteter Netzwerkadapter, die Sie nicht mehr verwenden, ist eine weitere Technik, um den Überblick über Ihre aktiven Adapter zu behalten.
Folgen Sie uns in den sozialen Medien – . Bitte kontaktieren Sie uns bei Fragen oder Ideen. Gerne unterbreiten wir Ihnen eine Lösung. Wir veröffentlichen regelmäßig Ratschläge, Lösungen und Anleitungen für häufige technische Probleme.
Lesen: 0