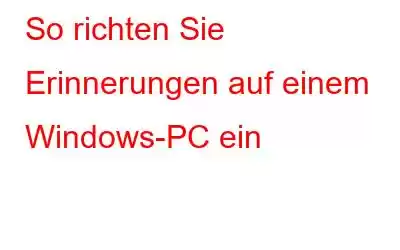Wenn der Teller voll ist, vergisst man leicht Dinge, aber glücklicherweise bietet Windows mehrere Optionen zum Einrichten von Erinnerungen. Damit Sie nie vergessen, rechtzeitig eine Arbeit einzureichen oder regelmäßig Wasser zu trinken, können Sie je nach Zeitplan eine einmalige oder wiederkehrende Erinnerung einrichten.
So richten Sie Erinnerungen auf einem Windows-PC ein
1. So verwenden Sie Cortana zum Festlegen einer Erinnerung
Windows wird möglicherweise angewiesen, Sie an etwas zu erinnern, indem Sie einfach diesen Befehl eingeben. Möglicherweise haben Sie Cortana zuvor deaktiviert, wenn Sie es nicht finden können. Verwenden Sie die Tastenkombination Win + C, um Cortana zu starten. Sie können sie bitten, über Ihr Mikrofon eine Erinnerung einzurichten, sobald Sie sich angemeldet haben. Natürlich können Sie den Befehl auch einfach für Cortana eingeben, wenn Sie ihr verboten haben, das Mikrofon des Computers zu verwenden.
Sie können Cortana verwenden, um eine Erinnerung in Microsoft To-Do einzurichten, das mit Windows 11 vorinstalliert ist. Sie können jedoch sofort eine Erinnerung mit Microsoft To-Do einrichten, wenn Ihnen Cortana nicht gefällt.
2. Verwenden von Microsoft To-Do zum Festlegen einer Erinnerung
Schritt 1: Starten Sie die beste Übereinstimmung, nachdem Sie die Windows-Suche geöffnet und „Microsoft To-Do“ eingegeben haben.
Schritt 2: Klicken Sie auf Aufgabe hinzufügen, wenn die Anwendung geöffnet wird. Geben Sie der Aufgabe einen Namen und wählen Sie dann „Plus“.
Schritt 3: Klicken Sie auf die Aufgabe. Von rechts wird eine Seitenleiste angezeigt, die Sie einschieben können. Aktivieren Sie das Kontrollkästchen Erinnern .
Schritt 4: Wählen Sie Wählen Sie ein Datum aus und Zeit. Wenn Sie erinnert werden möchten, geben Sie Datum und Uhrzeit ein.
Schritt 5: Klicken Sie auf Wiederholen > Benutzerdefiniert und wählen Sie aus, wie oft Sie erinnert werden möchten an die Aufgabe erinnert, wenn Sie eine wiederkehrende Erinnerung erstellen möchten. Die wichtigste Häufigkeit ist „Täglich“, wodurch To-Do deutlich besser für tägliche oder wöchentliche Aktivitäten und weniger für stündliche Erinnerungen geeignet ist.
3. Verwenden Sie Microsoft Kalender, um eine Erinnerung festzulegen
In den neuesten Windows-Versionen ist auch Microsoft Kalender vorinstalliert. Sie können damit Erinnerungen planen, genau wie Microsoft To-Do.
Schritt 1: Verwenden Sie die Windows-Suche, um nach „Microsoft Kalender“ zu suchen, und klicken Sie auf die beste Übereinstimmung.
Schritt 2: Sobald die App gestartet ist, wählen Sie ein beliebiges Datum aus. Es erscheint ein Popup-Fenster, in dem Sie ein Ereignis für den ausgewählten Tag erstellen können.
Schritt 3: Geben Sie im Feld „Ereignisname“ den Namen der Aufgabe ein, an die Sie erinnert werden möchten. Wählen Sie als Nächstes „Weitere Details“ aus.
Schritt 4: Wählen Sie einen Zeitraum aus, nachdem Sie das Kontrollkästchen links neben Ganztägig deaktiviert haben. Entscheiden Sie anschließend, wann Sie an den Anlass oder die Aufgabe erinnert werden möchten.
Schritt 5: Durch Auswahl von „Wiederholen“ können Sie auch eine wiederkehrende Erinnerung einrichten . Sie können jedoch nur täglich wiederkehrende Erinnerungen planen. Stündliche Erinnerungen sind keine Option.
4. Erinnern Sie sich an die Verwendung des Taskplaners
Der Taskplaner von Windows ist ein veraltetes Programm. Obwohl viele seiner Funktionen nicht mehr unterstützt werden, können Sie damit unter Windows immer noch einmalige und regelmäßige Erinnerungen einrichten.
Schritt 1: Suchen Sie den Taskplaner im Startmenü und wählen Sie die beste Übereinstimmung aus.
Schritt 2: Wählen Sie „Grundlegende Aufgabe erstellen“ aus dem Menü.
Schritt 3: Klicken Sie auf „Weiter“, nachdem Sie den Namen und die Beschreibung der Aufgabe eingegeben haben.
Schritt 4: Wählen Sie ein regelmäßiges Intervall. Stündliche Erinnerungen gehören nicht zu Ihren Optionen, aber Sie haben einige andere Möglichkeiten.
Schritt 5: Wenn Sie fertig sind, klicken Sie auf „Weiter“. Wählen Sie ein Datum und eine Uhrzeit aus und geben Sie einen Wert für die von Ihnen gewählte wiederkehrende Häufigkeit ein.
Schritt 6: Gehen Sie zum nächsten Bildschirm und klicken Sie auf „Programm starten“. . Zwei weitere Optionen zum Senden von E-Mails oder Anzeigen von Nachrichten sind verfügbar, beide sind jedoch veraltet.
Schritt 7: Nachdem Sie auf „Weiter“ geklickt haben, haben Sie die Möglichkeit, ein Programm auszuwählen. Sie könnten darüber nachdenken, ein einfaches Tool wie Notepad als Befehl zu verwenden, um die Arbeit abzuschließen.
Planen Sie Ihre PC-Optimierung und -Optimierung mit Advanced System Optimizer
Es ist notwendig, zu warten und Optimieren Sie Ihren PC regelmäßig. Sie können dies erreichen, indem Sie Advanced System Optimizer verwenden und automatisch eine Überprüfung Ihres PCs planen. Auf diese Weise müssen Sie keine Erinnerung einrichten, um daran zu erinnern, die Anwendung auszuführen.
Am effektivsten Programm zum Beseitigen von PC-Unordnung ist Advanced System Optimizer. Es bietet eine schnelle und kostengünstige Lösung für Ihre Windows-Optimierungsanforderungen. Reinigen Sie die Festplatte, um die Computergeschwindigkeit zu verbessern. Wenn Sie ungenutzte und unerwünschte Dateien aus Ihrem Speicher entfernen, arbeitet Ihr PC schneller und reagiert schneller d Ladegeschwindigkeiten.
Durch das Löschen von Cookies und dem Browserverlauf, das Verschlüsseln privater Informationen zum Schutz vor neugierigen Blicken und das dauerhafte Löschen von Daten kann Ihnen dieser beste PC-Reiniger dabei helfen, Ihre Privatsphäre zu schützen. Zusätzlich zum Wiederherstellen verlorener Daten werden auch Sicherungskopien wichtiger Daten, einschließlich Filme, Musikdateien, Fotos und Dokumente, erstellt.
Das letzte Wort zum Einrichten von Erinnerungen auf einem Windows-PC
Es gibt viele Programme und Funktionen in Windows, mit denen Sie Erinnerungen einrichten können. Sie müssen ein Aufgabenverwaltungstool eines Drittanbieters verwenden, um stündliche Erinnerungen zu erstellen. Erwägen Sie die Verwendung Ihres Mobiltelefons, wenn Sie einen effektiveren Ansatz suchen. Es ist weniger wahrscheinlich, dass Sie eine Erinnerung vergessen, da Sie eher ein Mobiltelefon bei sich tragen, wenn Sie nicht bei der Arbeit sind.
Folgen Sie uns in den sozialen Medien – Facebook, Instagram und YouTube. Bitte kontaktieren Sie uns bei Fragen oder Ideen. Gerne unterbreiten wir Ihnen eine Lösung. Wir veröffentlichen regelmäßig Ratschläge, Lösungen und Anleitungen für häufige technologische Probleme.
Lesen: 0