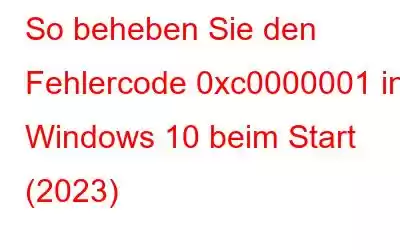In diesem Artikel besprechen wir eines der nervigsten und quälendsten Probleme, denen Sie jemals auf Ihrem Windows 10-PC begegnen können. Wir sprechen vom BSOD-Fehlercode 0xc0000001. Wenn dieser Fehler auftritt, können Sie den PC nicht normal starten und der Bildschirm bleibt in einer Boot-Schleife hängen. und schlimmer noch, es kann zu einem vollständigen Systemabsturz führen.
Was genau ist der Fehlercode 0xc0000001?
Dieser Windows 10-Stoppcode 0xc0000001 weist darauf hin, dass Sie das System nicht auf normale Weise starten können und daher einen Bluescreen sehen. Es tritt auf, wenn Ihr System beschädigte/fehlende Dateien, problematische Apps/Programme, Hardwareprobleme oder beschädigte Bootsektoren aufweist. Es kann in den folgenden Formen auftreten:
Fehlertyp – 1
Wenn das Problem durch eine kürzlich erfolgte Hardware- oder Softwareänderung verursacht wurde, wird möglicherweise der Fehlerstatus 0xc0000001 mit der Aussage angezeigt: „ Ein erforderliches Gerät ist nicht verbunden oder es kann nicht darauf zugegriffen werden.“
Fehlertyp – 2
Die Installation des neuen Windows-Betriebssystem-Updates kann auch für die Anzeige des Stoppcodes verantwortlich sein. In diesem Fall konnte Ihr Computer nicht ordnungsgemäß gestartet werden und als Meldung wird ein erforderliches Gerät angezeigt, auf das nicht zugegriffen werden kann.
Fehlertyp – 3
Sie können auch auf den Windows 10-Stoppcode 0xc0000001 stoßen, nachdem Sie das System zufällig mit der Fehlermeldung „Initialisierung des Sicherheitskonten-Managers ist aufgrund des folgenden Fehlers fehlgeschlagen: A Das an das System angeschlossene Gerät funktioniert nicht. Fehlerstatus: 0xc0000001.“
Unter solchen Bedingungen stehen der gesamte Computer und die Daten auf dem Spiel! Daher wird dringend empfohlen, alle wichtigen Dateien, Dokumente und mehr mithilfe einer professionellen Datenwiederherstellungssoftware wiederherzustellen.
Was ist mit meinen wichtigen Dateien, die auf dem PC gespeichert sind?
Manchmal gelingt es Benutzern trotz beschädigter Bootsektoren und Hardwareproblemen, den Computer erfolgreich zu starten, ohne Installationsmedien zu verwenden. Wenn Sie in Ihr System eingedrungen sind und aufgrund des Stoppcodes 0xc0000001 einige wichtige Dateien verloren haben. Die erste Aufgabe sollte darin bestehen, ein professionelles Dateiwiederherstellungstool wie Advanced Disk Recovery auszuführen.
Die robuste Lösung führt einen gründlichen Scan auf Ihrem Computer durch, um alle potenziell gelöschten, fehlenden, beschädigten und beschädigten Dateien zu finden, die aufgrund eines beliebigen Szenarios verloren gegangen sind. Darüber hinaus ist es wichtig, eine Sicherungskopie aller Ihrer Dateien, Ordner, Festplatten, Partitionen und Ihres Betriebssystems zu erstellen. Sie können jedes Backup-Util verwenden ities Für Windows 10 und andere Versionen, um Ihre Daten vor verschiedenen Arten von Stoppcodes und Fehlern zu schützen, einschließlich 0xc0000001.
Wie repariert man den Fehlercode 0xc0000001 unter Windows 10?
Da es sich um einen BSOD-Fehler handelt, benötigen Sie Windows-Installationsmedien, um die zugrunde liegende Ursache zu beheben. Sie können dieser Anleitung folgen, um zu erfahren, wie Sie das Tool zur Medienerstellung erstellen. Danach können Sie die unten aufgeführten Methoden befolgen, um den Stoppcode zu beheben.
METHODE 1 – Fehlerhafte Software/Apps deinstallieren
Sobald Sie die oben genannten Voraussetzungen erfüllt haben, entfernen Sie das sekundäre Gerät und schließen Sie es an den problematischen Computer an.
SCHRITT 1 – Starten Sie Ihren PC mit dem USB-Installationsmedium und klicken Sie auf die Option „Computer reparieren“.
SCHRITT 2 – Folgen Sie nun dem unten genannten Pfad:
Fehlerbehebung > Erweiterte Optionen > Starteinstellungen
SCHRITT 3 – Klicken Sie auf Klicken Sie auf die Schaltfläche „Neustart“ und dann einfach auf die Taste „F4“ auf Ihrer Tastatur. Sobald Sie dies tun, wird der abgesicherte Modus auf Ihrem PC erfolgreich aktiviert.
SCHRITT 4 – Zu diesem Zeitpunkt müssen Sie Ihren Computer betreten haben, während der abgesicherte Modus aktiviert ist. Gehen Sie zu den Einstellungen und öffnen Sie Apps.
SCHRITT 5 – Überprüfen Sie nun sorgfältig alle auf Ihrem System installierten Anwendungen. Suchen Sie nach kürzlich installierter Software und Programmen, an deren Installation Sie sich nicht erinnern können. Klicken Sie auf die Schaltfläche „Deinstallieren“!
Das ist alles! Starten Sie Ihren Computer neu, um den lästigen Boot-Manager-Fehlercode 0xc0000001 zu beheben.
Muss gelesen werden: 13 Deinstallationssoftware für Windows 10, 8, 7
METHODE 2 – Startreparatur ausführen
Bevor Sie die Startreparatur ausführen, müssen Sie dies tun Starten Sie zunächst Ihren Computer mit dem Installationsmedium. Danach müssen Sie die folgenden Schritte ausführen:
SCHRITT 1 – Klicken Sie nach dem Startvorgang auf die Option „Computer reparieren“.
SCHRITT 2 – Folgen Sie nun dem unten genannten Pfad:
Fehlerbehebung > Erweiterte Optionen > Startreparatur
SCHRITT 3 – Eine umfassende Die Diagnose beginnt auf Ihrem Windows 10.
Sobald der Vorgang abgeschlossen ist, besteht der nächste Schritt darin, Ihr System neu zu starten und zu prüfen, ob immer noch der Fehlercode 0xc0000001 angezeigt wird oder nicht. Falls Sie immer noch Probleme haben, probieren Sie eine andere Methode aus!
Muss gelesen werden: Windows 10-Startreparatur in Endlosschleife und funktioniert nicht: BEHOBEN!
METHODE 3 – SAM-Datei kopieren
Oft (Security Account Manager ) Die SAM-Datei kann ebenfalls für diesen Start verantwortlich sein Manager-Stoppcode unter Windows. Daher müssen Sie die SAM-Datei aus dem Reparaturordner kopieren, um das Problem zu beheben. Folgendes müssen Sie tun:
SCHRITT 1 – Starten Sie einfach Ihren PC vom Installationsmedium, um loszulegen.
SCHRITT 2 – Danach müssen Sie dem unten angegebenen Pfad folgen:
Fehlerbehebung > Erweiterte Optionen > Eingabeaufforderung
SCHRITT 3 – Sobald das CMD-Fenster auf Ihrem Bildschirm erscheint, müssen Sie die folgende Befehlszeile ausführen, um fortzufahren.
kopieren Sie C:\Windows\Repair\Sam C:\Windows\System32\Config
SCHRITT 4 – Klicken Sie auf die Eingabetaste. Möglicherweise wird auf Ihrem Bildschirm eine Eingabeaufforderung angezeigt, in der Sie um Erlaubnis zum „Überschreiben der Originaldatei“ gebeten werden. Hier müssen Sie die Y-Taste drücken, um fortzufahren!
Sobald der gesamte Vorgang abgeschlossen ist, versuchen Sie, Ihren PC neu zu starten. Hoffentlich ist der Boot-Manager-Fehlercode 0xc0000001 inzwischen behoben!
Denken Sie daran: Diese Methode entfernt alle Ihre Anmeldeinformationen und stellt den ursprünglichen Zustand wieder her, als Sie gerade Windows installiert haben.
METHODE 4 – BIOS-Einstellungen ändern
Wenn sich Ihr System immer noch in einem nicht bootfähigen Zustand befindet, müssen Sie erneut ein USB-Installationsmedium verwenden, um fortzufahren.
SCHRITT 1 – Sie müssen dem unten angegebenen Pfad folgen:
Fehlerbehebung > Erweiterte Optionen > Eingabeaufforderung
SCHRITT 2 – Sobald das CMD-Fenster erscheint Auf Ihrem Bildschirm müssen Sie die folgende Befehlszeile ausführen, um fortzufahren.
bootrec /fixmbr
bootrec /fixboot
bootrec /rebuildbcd
Sobald der Prozess abgeschlossen ist Wenn Sie dies abgeschlossen haben, werden Sie davon befreit sein, den lästigen BSOD-Fehlercode 0xc0000001 auf Ihrem Windows 10-System zu erhalten.
Muss gelesen werden:
- Wie setzt man die BIOS-Einstellungen zurück?
- Beste BIOS-Update-Software für Windows 10, 8, 7
METHODE 5 – Systemwiederherstellung ausführen
Das Wiederherstellen Ihres Systems in den vorherigen Zustand, in dem alles ordnungsgemäß funktionierte, ist sicherlich die beste Lösung, um den Fehler 0xc0000001 zu beheben. Wenn Sie bereit sind, die Systemwiederherstellung durchzuführen, müssen Sie nur noch Folgendes tun:
SCHRITT 1 – Starten Sie zunächst Ihren Computer über ein USB-Installationsmedium.
SCHRITT 2 – Klicken Sie im Hauptbildschirm auf die Option „Computer reparieren“.
SCHRITT 3 – Sie müssen dem unten angegebenen Pfad folgen:
Fehlerbehebung > Erweiterte Optionen > Systemwiederherstellung
SCHRITT 4 – Klicken Sie in diesem Schritt einfach auf die Schaltfläche „Weiter“. Wählen Sie einen Wiederherstellungspunkt.
SCHRITT 5 – Jetzt müssen Sie auf die Schaltfläche „Nach betroffenen Programmen suchen“ klicken und anschließend auf die Schaltfläche „Weiter“ > „Fertig stellen“ klicken!
Hoffentlich können Sie Ihren Computer jetzt normal und ohne den Boot-Manager-Fehlercode 0xc0000001 starten!
METHODE 6 – Setzen Sie Ihren Computer zurück
Wenn Ihnen keine der Problemumgehungen dabei geholfen hat, das Problem zu beheben, besteht der letzte Ausweg darin, Ihr System zurückzusetzen. Denken Sie daran, dass dadurch alle installierten Anwendungen entfernt und alle Einstellungen auf ihren Standardstatus zurückgesetzt werden. Wenn Sie bereit dafür sind, befolgen Sie die folgenden Anweisungen:
SCHRITT 1 – Nachdem Sie Ihren Computer mit dem Installationsmedium gestartet haben.
SCHRITT 2 – Drücken Sie die Tastenkombination Windows + I, um die Einstellungen zu starten.
SCHRITT 3 – Gehen Sie nun zum Abschnitt „Update & Sicherheit“ und navigieren Sie zur Wiederherstellung.
SCHRITT 4 – In diesem Schritt müssen Sie auf die Schaltfläche „Erste Schritte“ unter der Überschrift „Diesen PC zurücksetzen“ klicken!
SCHRITT 5 – Sie haben die Möglichkeit, Ihre Dateien zu behalten und Ihre wichtigen Daten zu speichern, oder wählen Sie die Option „Alles entfernen“, wenn Sie nichts Wichtiges zu verlieren haben.
SCHRITT 6 – Um den lästigen Boot-Manager-Fehler 0xc0000001 loszuwerden, wird empfohlen, alles zu entfernen, um alle beschädigten Dateien, fehlerhaften Einstellungen und problematischen Apps zu entfernen und Ihr System zu bereinigen PC gründlich. Klicken Sie auf die Schaltfläche „Weiter“, um fortzufahren!
SCHRITT 7 – Möglicherweise erscheint auf Ihrem Bildschirm ein Warnzeichen, das Sie um Ihre endgültige Bestätigung zum Zurücksetzen des PCs bittet. Klicken Sie erneut auf die Schaltfläche „Weiter“, um den Rücksetzvorgang zu starten!
SCHRITT 8 – Wählen Sie „Zurücksetzen“ und anschließend die Option „Weiter“, um Windows 10 zu beenden und zu starten.
Das ist alles! Sobald der gesamte Vorgang abgeschlossen ist, wird der Fehlercode 0xc0000001 automatisch auf Ihrem Windows 10 behoben.
Muss gelesen werden: Behebt „PC konnte nicht zurückgesetzt werden.“ Fehler „Eine erforderliche Laufwerkspartition fehlt“
Welche Lösung hat für Sie funktioniert? Teilen Sie Ihre Erfahrungen in den Kommentaren unten!
Häufig gestellte Fragen
F1. Warum tritt der Fehlercode 0xc0000001 auf?
Das lästige Startproblem kann aus einem oder mehreren der unten genannten Gründe auftreten:
- Beschädigte Systemdateien.
- Beschädigte (SAM) Security Account Manager-Datei.
- Fehlerhafter RAM.
- Beschädigte Windows 10-Installation.
- Tatsächlicher physischer Schaden an Ihrer Computerhardware.
F2 Wie mache ich Fehler 0xc0000001 beheben?
Die Implementierung von Problemumgehungen wie das Entfernen problematischer Apps, das Ausführen einer Startreparatur, das Kopieren der SAM-Datei, das Vornehmen von Änderungen in den BIOS-Einstellungen und das Ausführen der Systemwiederherstellung sind einige effektive Lösungen, um den Boot-Manager-Stoppcode zu beheben. Denken Sie daran, dass die Wiederherstellung aller wichtigen Dateien und Ordner ein entscheidender Schritt ist, bevor Sie mit der Fehlerbehebung beginnen.
HANDGEWÄHLTE ARTIKEL: Wie kann man Apc_Index_Mismatch BSOD einfach beheben? FIX: PAGE_NOT_ZERO BSOD-Fehler unter Windows 10? Fehler bei der BSOD-Kernel-Sicherheitsüberprüfung unter Windows 10. Wie behebt man den BSOD-Bluescreen-Fehler Ntoskrnl.Exe?Lesen: 0