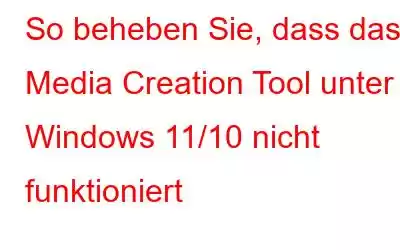Dank des technologischen Fortschritts hat Microsoft die Art und Weise geändert, wie wir ein bestimmtes Betriebssystem auf unseren Geräten installieren. Das Windows Media Creation Tool ist ein praktischer Ansatz, mit dem Sie Ihr Gerät problemlos von jeder aktuellen Windows-Version auf Windows 11 (auf die neueste Version) aktualisieren können.
Das von Microsoft entwickelte Media Creation Tool ist kostenlos Werkzeug, das äußerst einfach zu bedienen ist. Es führt Sie schnell durch den Installationsprozess, sodass Sie problemlos die neueste Version von Windows installieren können.
Windows Media Creation Tool funktioniert nicht? Mach dir keine Sorge! Sie können dieses Problem leicht beheben, indem Sie ein paar schnelle Änderungen an den Einstellungen Ihres Geräts vornehmen. Sie können jeden der unten genannten Hacks verwenden, um das Media Creation Tool innerhalb kürzester Zeit wieder zum Laufen zu bringen.
Aber bevor wir beginnen, wollen wir uns ein grundlegendes Verständnis des Media Creation Tools und seiner Funktionsweise verschaffen .
Lesen Sie auch: Kann ich Windows 10 ISO-Dateien ohne Media Creation Tool herunterladen?
Was ist das Windows Media Creation Tool? Wie verwende ich es?
Mit dem Windows Media Creation Tool können Sie eine bootfähige Version von Windows erstellen, mit der Sie Windows jederzeit wiederherstellen können. Das einzige Ziel des Media Creation Tools besteht darin, Ihnen ein sicheres Backup des gesamten Betriebssystems zu ermöglichen, um den Upgrade-Prozess zu vereinfachen.
Sie können das Media Creation Tool von der offiziellen Webseite von Microsoft herunterladen, um loszulegen. Sobald Sie den Download-Link erhalten haben, können Sie ein Installationsmedium erstellen, entweder eine CD/DVD, ein USB-Flash-Laufwerk oder eine ISO-Datei.
Weitere Informationen zur Verwendung des Windows Media Creation Tool finden Sie unter Klicken Sie auf den unten aufgeführten Link.
Lesen Sie auch: Windows 11 Media Creation Tool (2022): So verwenden Sie es
So beheben Sie das Problem mit dem Media Creation Tool Arbeiten unter Windows
Lösung 1: Führen Sie die App im Administratormodus aus
Wenn das Windows Media Creation Tool nicht auf Ihrem Gerät geladen werden kann, kann es hilfreich sein, die App im Administratormodus auszuführen. Folgendes müssen Sie tun:
Klicken Sie mit der rechten Maustaste auf das App-Symbol des Media Creation Tools und wählen Sie „Eigenschaften“. Wechseln Sie im Eigenschaftenfenster zur Registerkarte „Kompatibilität“.
Tippen Sie auf die Schaltfläche „Kompatibilitäts-Fehlerbehebung ausführen“, damit Windows die zugrunde liegenden Probleme automatisch beheben kann.
Wenn das jedoch nicht hilft, aktivieren Sie die Option „Dieses Programm als Administrator ausführen“. Tippen Sie auf die Schaltflächen „OK“ und „Übernehmen“, um die letzten Änderungen zu speichern.
Jetzt, wann immer Sie t öffnen Wenn Sie das Media Creation Tool auf Ihrem Gerät installieren, wird es mit vollem Zugriff auf Administratorrechte ausgeführt.
Lösung 2: Deaktivieren Sie die Antivirensoftware
Ist auf Ihrem Windows-PC ein Antivirentool eines Drittanbieters installiert? ? Wenn ja, empfehlen wir Ihnen, es vorübergehend zu deaktivieren. Einige Antiviren-Tools beeinträchtigen möglicherweise die Funktion des Media Creation Tools auf Ihrem Gerät.
Starten Sie daher das Tool und gehen Sie zum Abschnitt „Einstellungen“, um es vorübergehend zu deaktivieren. Sie können auch versuchen, die Antivirensoftware zu deinstallieren und zu prüfen, ob dieser Hack funktioniert.
Lesen Sie auch: Wie erstelle ich eine ISO-Datei mit dem Microsoft Media Creation Tool?
Lösung 3: Bearbeiten Sie die Registrierung
Drücken Sie die Tastenkombination Windows + R, um das Dialogfeld „Ausführen“ zu öffnen. Geben Sie „regedit“ in das Textfeld ein und drücken Sie die Eingabetaste.
Tippen Sie im Fenster des Registrierungseditors auf „Datei“ > „Exportieren“. Dadurch wird eine Sicherungskopie Ihrer Registrierung erstellt, falls etwas schief geht.
Navigieren Sie nun zum folgenden Ordner:
HKEY_LOCAL_MACHINESOFTWARE>Microsoft>Windows>CurrentVersion>WindowsUpdate>OSUpgrade
Sobald Sie an diesem Ordner angekommen sind, klicken Sie mit der rechten Maustaste irgendwo auf die leere Stelle und wählen Sie Neu> D-Word.
Benennen Sie die neue D-Word-Datei in „AllowOSUpgrade“ um und geben Sie 1 ein im Feld Wertdaten. Tippen Sie auf OK.
Beenden Sie alle Fenster, starten Sie Ihr Gerät neu und starten Sie dann das Media Creation Tool erneut, um zu überprüfen, ob das Problem weiterhin besteht.
Lesen Sie auch: So erstellen Sie ein bootfähiges USB-Laufwerk für Windows 11
Lösung 4: Aktualisieren Sie den Dienst manuell
Drücken Sie die Tastenkombination Windows + R, um das Dialogfeld „Ausführen“ zu öffnen . Geben Sie „Services.msc“ ein und drücken Sie die Eingabetaste.
Suchen Sie im Fenster „Dienste“ nach den folgenden Diensten in der Liste:
- Background Intelligent Transfer Service (BITS)
- Windows Update.
- TCP/IP NetBios Helper
Klicken Sie mit der rechten Maustaste auf jeden Dienst und wählen Sie „Start“. Aktivieren Sie es manuell.
Starten Sie das Windows Media Creation Tool neu und prüfen Sie, ob es ordnungsgemäß und ohne Hindernisse funktioniert.
Lesen Sie auch: Die 10 besten bootfähigen USB-Tools für Windows im Jahr 2022
FazitHier sind ein paar einfache Lösungen, um das Problem zu beheben, dass das Windows Media Creation Tool nicht funktioniert. Sie können jede dieser Problemumgehungen verwenden, um das Tool wieder betriebsbereit zu machen. Das Media Creation Tool ist sehr nützlich, da es Ihnen ermöglicht, eine sichere Kopie des gesamten Betriebssystems zu behalten, die Ihnen dabei hilft, Daten jederzeit wiederherzustellen rechtzeitig.
Lassen Sie uns wissen, welche Lösung für Sie die Lösung war. Teilen Sie Ihre Gedanken gerne im Kommentarbereich mit!
Lesen: 0