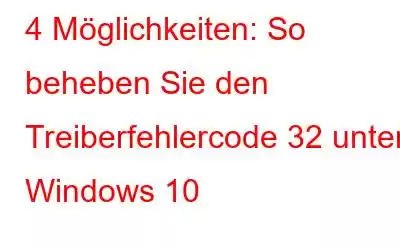Treiberfehlercode 32 ist ein häufiger Geräte-Manager-Fehler, der auftritt, wenn die Treiber einer bestimmten Hardware aus irgendeinem Grund deaktiviert werden. Wenn Windows die Hardwaretreiber einer bestimmten Komponente nicht erkennen kann, wird die folgende Meldung auf dem Bildschirm angezeigt.
Im Computerbereich sind Gerätetreiber von entscheidender Bedeutung. Tatsächlich fungieren Treiber als Zwischenglied zwischen einem Hardwaregerät und dem Betriebssystem und steuern deren Funktionsweise. Wenn also ein bestimmter Treiber nicht reagiert, muss das Problem sofort behoben werden. Treiberfehler können viele Gründe haben, darunter veraltete Treiber, beschädigte Treiber, nicht gefundener Treiber, deaktivierter Treiber und viele andere.
Sie bleiben beim Fehlercode 32 hängen? Nun, kein Grund zur Sorge! Dieser Fehlercode kann leicht behoben werden, indem einige Schritte zur Fehlerbehebung befolgt werden. In diesem Beitrag haben wir 4 effektive Lösungen vorgestellt, mit denen Sie das Problem mit dem Treiberfehlercode 32 auf Windows 10-Geräten beheben können.
Lesen Sie auch: Wie behebt man den „Grafikgerätetreiber-Fehlercode 43“ unter Windows 10?
Lassen Sie uns beginnen.
Lösung Nr. 1: Installieren Sie das neu Hardwaretreiber
Wenn die Gerätetreiber deaktiviert werden, können wir versuchen, die Treiber neu zu installieren, um die Diskrepanzen zu beheben. Um Gerätetreiber neu zu installieren, befolgen Sie diese Schritte:
Drücken Sie die Tastenkombination Windows + R, um das Dialogfeld „Ausführen“ zu öffnen.
Geben Sie „Devmgmt.msc“ ein, um den Windows-Geräte-Manager zu öffnen.
Suchen Sie im Fenster „Geräte-Manager“ das Hardwaregerät, das den Fehlercode 32 angezeigt hat, klicken Sie mit der rechten Maustaste darauf und tippen Sie auf „Gerät deinstallieren“.
Windows fragt Sie, ob Sie die Gerätetreiber löschen möchten. Tippen Sie zur Bestätigung auf die Schaltfläche „Deinstallieren“.
Tippen Sie nach der Deinstallation der Hardware-Gerätetreiber auf die Schaltfläche „Aktion“ in der Menüleiste des Geräte-Managers. Wählen Sie im Aktionsmenü die Option „Nach Hardwareänderungen suchen“, um die Treiber neu zu installieren.
Lesen Sie auch: Windows 10-Fehlercode 45 im Geräte-Manager
Lösung Nr. 2: Verwenden Sie die Systemwiederherstellung
Die Windows-Systemwiederherstellungsfunktion erweist sich als sehr nützlich, wenn mit Ihrem Gerät etwas schief geht. Mit Hilfe der Systemwiederherstellung können Sie problemlos zu einem früheren Prüfpunkt zurückkehren und alle kürzlich auf Ihrem Gerät vorgenommenen Änderungen rückgängig machen. Um die Systemwiederherstellungsfunktion unter Windows 10 zu verwenden, befolgen Sie diese Schritte.
Öffnen Sie „Ausführen“. Klicken Sie dazu auf die Tasten Windows + R.
Geben Sie „rstrui“ in das Textfeld ein und drücken Sie die Eingabetaste.
Aktivieren Sie im Fenster „Systemwiederherstellung“ die Option „Weitere Wiederherstellungspunkte anzeigen“. .
Wählen Sie einen Wiederherstellungspunkt aus der Liste und tippen Sie auf die Schaltfläche „Weiter“.
Folgen Sie den Anweisungen auf dem Bildschirm, um Ihr Gerät auf einen früheren Prüfpunkt zurückzusetzen, damit alle letzten Änderungen rückgängig gemacht werden können.
Lösung Nr. 3: Bearbeiten Sie die Registrierung
Wenn ein bestimmter Hardwaretreiber in der Registrierung deaktiviert wird, können Sie diese Methode verwenden, um den Treiberfehlercode 32 unter Windows 10 zu beheben. Hier ist was Sie müssen dies tun.
Drücken Sie die Tasten Windows + R, um das Dialogfeld „Ausführen“ zu öffnen.
Geben Sie „Regedit“ in das Textfeld ein und drücken Sie die Eingabetaste.
Navigieren Sie im Fenster des Registrierungseditors zum folgenden Pfad.
Computer\HKEY_LOCAL_MACHINE\SYSTEM\ CurrentControlSet\Control\Class
Erweitern Sie die Liste der Optionen unter „Klasse“. Nachdem Sie den entsprechenden Unterschlüssel ausgewählt haben, klicken Sie auf der rechten Seite des Fensters mit der rechten Maustaste auf die Datei „Obere Filter“ und wählen Sie „Löschen“. Machen Sie dasselbe auch für die Datei „Lower Filters“ und löschen Sie die Registrierungsdatei.
Nachdem Sie die oben genannten Schritte ausgeführt haben Wenn Sie die oben genannten Änderungen vorgenommen haben, schließen Sie das Fenster des Registrierungseditors und starten Sie Ihr Gerät neu, um zu überprüfen, ob das Problem mit dem Treiberfehlercode 32 auf Ihrem Windows 10-PC immer noch auftritt.
Lösung Nr. 4: Laden Sie eine Treiberaktualisierungssoftware herunter
Eine der effektivsten Lösungen, um den Fehlercode 32 zu beseitigen, ist die Installation einer Treiberaktualisierungssoftware auf Ihrem Gerät. Durch das Herunterladen eines praktischen Treiberaktualisierungstools können Sie sich die Mühe ersparen, Systemtreiber zeitabhängig manuell zu aktualisieren. Folgendes müssen Sie tun:
Laden Sie das Dienstprogramm „Smart Driver Care“ unter Windows herunter. Nachdem Sie die Software erfolgreich installiert haben, starten Sie das Smart Driver Care-Tool auf Ihrem Gerät.
Das Tool scannt Ihr gesamtes Gerät auf veraltete und beschädigte Dateien Systemtreiber und listet sie auf dem Bildschirm auf. Tippen Sie auf die Schaltfläche „Alle aktualisieren“, um die neuesten Treiberaktualisierungen aus dem Internet herunterzuladen.
Mit nur einem Klick können Sie alle veralteten Systemtreiber problemlos aktualisieren.
FazitWir hoffen, dass die oben genannten Lösungen Ihnen dabei helfen, den Treiberfehlercode 32 unter Windows 10 zu beseitigen. Sie können jede dieser Problemumgehungen verwenden Stell sicher, dass du r-Gerätetreiber ordnungsgemäß funktionieren, um Hindernisse bei der Verwendung des Windows-Betriebssystems zu vermeiden.
Viel Glück!
Lesen: 0