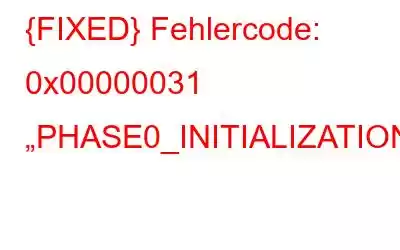BSOD-Fehlerinformationen:
Name des Fehlercodes: PHASE0_INITIALIZATION_FAILED
Fehlercodenummer: Fehler 0x31
Anwendbare Problemumgehungen für: Windows 10, Windows 8, Windows 7, Windows Vista und XP
HEX: 0x00000031
Was es bedeutet: Laut Microsoft bedeutet der Erhalt dieses Fehlercodes, dass der Systeminitialisierungsprozess in einem frühen Stadium fehlgeschlagen ist . Laienhaft ausgedrückt: Der PC versagte beim Booten von Windows abrupt. Daher erscheint der blaue Bildschirm.
Was verursacht den Windows 10 BSOD-Fehler 0x00000031?
Es gibt verschiedene Gründe, warum dieser Bluescreen-Fehler unter Windows 10 auftreten kann. Aber einer der häufigsten Schuldigen ist:
- Unzureichender Speicherplatz
Gilt sowohl für die Festplatte als auch für den Arbeitsspeicher. Ihr System benötigt genügend Speicherplatz zum Laden von Anwendungen. Bei längerem Speichermangel kann es zu Systemabstürzen kommen.
- Problematische Treiber
Die Ausführung inkompatibler oder fehlerhafter Treiber ist für Folgendes verantwortlich: Vielzahl von BSOD-Fehlern. Solange Ihre Treiber nicht mit der neuesten Firmware mithalten können, wird Ihr System von zahlreichen Fehlern betroffen sein, einschließlich des Fehlers PHASE0_INITIALIZATION_FAILED.
- Registrierungsfehler
Jede Manipulation auf individueller Ebene oder eine nicht autorisierte Anwendung kann zu Registrierungsfehlern und mehreren Bluescreen-Fehlercodes führen, einschließlich 0x31.
- Fehlerhafte Windows-Updates
Beschädigtes oder fehlerhaftes Update Dateien sind auch für zahlreiche Probleme unter Windows 10 und anderen Versionen verantwortlich. Daher wird dringend empfohlen, dass Sie eine vollständige und ordnungsgemäße Windows-Update-Installation durchführen.
Darüber hinaus kann der BSOD-Fehler auch durch fehlerhafte Hardware- oder Softwarebeschädigung verursacht werden. Bevor Sie die erweiterten Problemumgehungen implementieren, um den lästigen Fehler PHASE0_INITIALIZATION_FAILED zu beheben, sollten Sie daher Folgendes tun:
- Erinnern Sie sich an die zuletzt installierte Software und alle Änderungen, die Sie an den Einstellungen vorgenommen haben, bevor der Fehler auftrat. Versuchen Sie, das Problem zu beheben, indem Sie den vorherigen Zustand wiederherstellen.
- Trennen Sie Peripheriegeräte, die für den normalen Betrieb nicht wichtig sind.
- Starten Sie Ihr System neu, um zu prüfen, ob Sie sich problemlos bei Ihrem Windows-Desktop anmelden können .
Praktiken zur Lösung von PHASE0_INITIALIZATION_FAILED (0x00000031)
Wir empfehlen Ihnen, diese Problemumgehungen in der unten angegebenen Reihenfolge auszuprobieren, um den Fehler 0x31 zu beheben.
1. Treiber aktualisieren
Das Aktualisieren veralteter Treiber ist nicht so häufig wie das Aktualisieren Ihres Betriebssystems oder Ihrer Programme. Da Gerätetreiber für verschiedene Hardwareeinheiten verantwortlich sind, damit Ihr System funktionsfähig bleibt, müssen Sie sicherstellen, dass Sie kompatible und aktuelle Treiber aus vertrauenswürdigen Quellen installieren. Sie können Treiber manuell mit dem Windows-Geräte-Manager aktualisieren:
- Klicken Sie mit der rechten Maustaste auf die Windows-Schaltfläche und wählen Sie „Geräte-Manager“.
- Von der nächsten Seite Im Fenster können Sie die Liste der Gerätekategorien sehen und jede einzelne erweitern, um die Untergeräte anzuzeigen.
- Sie können jede Kategorie einzeln erweitern und mit der rechten Maustaste auswählen die Option „Treibersoftware aktualisieren“.
- Ferner können Sie den Anweisungen auf dem Bildschirm folgen, um die Treiber erfolgreich zu aktualisieren.
Wenn Sie feststellen, dass die Methode ziemlich zeitaufwändig und hektisch ist. Sie können die Hilfe eines Treiberaktualisierungsdienstprogramms eines Drittanbieters in Anspruch nehmen, das einen einzigen Scan durchführt, alle fehlerhaften, inkompatiblen, fehlenden und beschädigten Treiber auflistet und einfach auf eine einzige Update-Schaltfläche klickt, um Massentreiber auf einmal zu installieren. Wenn Sie nach einer solch mühelosen Lösung suchen, empfehlen wir Ihnen die Verwendung von Smart Driver Care. Erfahren Sie hier mehr über das Dienstprogramm!
2. Mit SFC auf Systemdateifehler prüfen
Um PHASE0_INITIALIZATION_FAILED mit dem Fehlercode 0x31 zu beheben, müssen Sie beschädigte, korrupte und fehlerhafte Systemdateien finden und reparieren, die die Leistung beeinträchtigen und einen lästigen Bluescreen-Fehler verursachen könnten. Um den System File Checker auszuführen und beschädigte Systemdateien zu reparieren, müssen Sie lediglich Folgendes tun:
1. Öffnen Sie die Eingabeaufforderung und führen Sie sie als Administrator aus.
2. Geben Sie die Befehlszeile ein: SFC /scannow
3. Drücken Sie die Eingabetaste.
4. Seien Sie geduldig, da der Scanvorgang etwa 15 Minuten dauern kann, um problematische Dateien zu finden und durch neue Kopien zu ersetzen. Sobald der Vorgang abgeschlossen ist, werden Sie hoffentlich den lästigen Fehlercode 0x00000031 los.
3. Auf Festplattenfehler prüfen
Wenn der Bluescreen-Fehler PHASE0_INITIALIZATION_FAILED aufgrund fehlerhafter Sektoren aufgetreten ist, müssen Sie die Befehlszeile CHKDSK ausführen, um nach Fehlern zu suchen. Um die Probleme fehlerhafter Sektoren zu beheben, müssen Sie Folgendes tun:
- Starten Sie die Eingabeaufforderung und führen Sie sie als Administrator aus.
- Führen Sie aus Befehlszeile: chkdsk c: /f und drücken Sie die Eingabetaste. (Anstelle von F müssen Sie den Laufwerksbuchstaben verwenden, auf dem Ihr Betriebssystem installiert ist.
- Behalten Sie nun Geduld und warten Sie, bis der Vorgang abgeschlossen ist abgeschlossen. Versuchen Sie anschließend, Ihren Computer neu zu starten und prüfen Sie, ob der Fehlercode 0x00000031 weiterhin besteht. Wenn ja, fahren Sie mit der nächsten Lösung fort.
- Starten Sie Windows 10 im abgesicherten Modus
Falls der Fehlercode beim Laden von Windows erscheint, versuchen Sie einfach, Ihr System im abgesicherten Modus zu laden. Sobald Sie in den abgesicherten Modus wechseln, können Sie das Betriebssystem leicht diagnostizieren, aber es verfügt über eingeschränkte Funktionen; Sie sollten nur den abgesicherten Modus von Windows 10 verwenden wenn Ihr System blockiert ist.
Um den abgesicherten Modus zu starten, müssen Sie den Anweisungen folgen:
- Gehen Sie zum Startmenü > Einstellungen > Update & Sicherheit
- Gehen Sie zur Registerkarte „Wiederherstellung“.
- Von der Registerkarte „Wiederherstellung“ > „Erweiterter Start“ und klicken Sie auf „Jetzt neu starten“. Klicken Sie auf die Schaltfläche.
- Sobald der PC neu gestartet ist, gehen Sie zu Fehlerbehebung > Erweiterte Optionen > Starteinstellungen.
- An diesem Punkt Windows informiert Sie darüber, dass der PC mit zusätzlichen Einstellungen neu gestartet werden kann. Dort finden Sie die Schaltfläche „Abgesicherten Modus aktivieren“ und klicken auf die Schaltfläche „Neu starten“.
- Sobald der Neustart beginnt, wählen Sie „Aktivieren“. Abgesicherter Modus durch Drücken der F4-Taste.
RELEVANTE LESEN: Wie kann ich die kritische BSOD-Strukturbeschädigung auf einem Windows 10-PC beseitigen? Schritt-für-Schritt-Anleitung zur Behebung des Windows-Stoppcode-Speicherverwaltungs-BSOD-Fehlers. Wie behebt man den BSOD-Ausnahme-Stoppcode 0x0000003b unter Windows 10? Kritischer Prozess ist unter Windows 10 gestorben – Wie kann dieser BSOD-Fehler behoben werden?
{FIXED} Fehlercode: 0x00000031 „PHASE0_INITIALIZATION_FAILED“
Obwohl diese Lösungen sehr nützlich sind, um den lästigen BSOD-Fehlercode zu beseitigen, empfehlen wir Ihnen, sich an den Microsoft-Support zu wenden, wenn nichts funktioniert. Sie können auf ihrem Portal landen > Geben Sie Ihren Fehlercode und Ihre Nachricht in das Suchfeld ein und befolgen Sie die bereitgestellten Lösungen, um das Problem zu beheben.
Haben Sie Feedback oder Vorschläge? Schießen Sie sie im Kommentarbereich unten; Gerne beantworten wir Ihre Fragen.
Lesen: 0