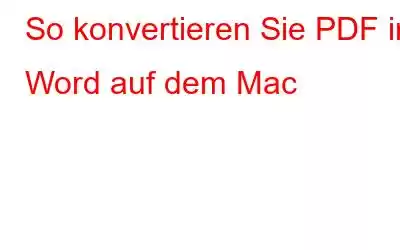Das Konvertieren von PDF-Dateien in das Word-Format auf dem Mac ist nicht so schwierig, wie Sie denken. PDF-Dokumente sind für ihre grafische Identität bekannt, da sie den Inhalt immer im gleichen Layout anzeigen, unabhängig davon, auf welchem Gerät Sie auf die Datei zugreifen. Aber wenn es um die Bearbeitung geht, bevorzugen wir normalerweise Microsoft Word, um ein paar schnelle Änderungen vorzunehmen oder das Dokument zu bearbeiten.
Der beste Ansatz zum Bearbeiten eines PDF-Dokuments besteht darin, es in das Word-Format zu konvertieren. Nehmen Sie die erforderlichen Änderungen vor und speichern Sie die Datei dann im PDF-Format.
Sie fragen sich, wie Sie PDF auf dem Mac in Word konvertieren können? In diesem Beitrag haben wir eine Schritt-für-Schritt-Anleitung zum Konvertieren von PDF-Dateien in das Word-Format unter macOS behandelt.
Lesen Sie auch: So konvertieren Sie PDF in JPG auf einem Mac
Fangen wir an und lernen, wie man PDF-Dateien mit nur wenigen Klicks in Word umwandelt.
Wie konvertiert man PDF-Dateien auf dem Mac in Word?
Es gibt verschiedene Möglichkeiten, PDF-Dateien zu konvertieren in Word unter macOS. Sie können die Aufgabe erledigen, indem Sie die Mac-Vorschau, Google Docs, Automator verwenden oder ein Konvertierungstool eines Drittanbieters ausprobieren. Lassen Sie uns jeden dieser Tage im Detail besprechen.
#1 Verwendung der Mac-Vorschau
Die Mac-Vorschaufunktion funktioniert überraschend gut bei der Konvertierung des Dokumentformats, da sie nur minimalen Zeit- und Arbeitsaufwand erfordert. Folgendes müssen Sie tun:
Navigieren Sie zu dem Speicherort, an dem Ihre PDF-Datei auf dem Mac gespeichert ist. Klicken Sie mit der rechten Maustaste auf die PDF-Datei und wählen Sie „Öffnen mit > Vorschau“.
Wählen Sie nun den Text aus, den Sie bearbeiten möchten, und drücken Sie dann die Tastenkombination Befehl + C, um den Inhalt des Dokuments zu kopieren .
Sobald der Text erfolgreich kopiert wurde, öffnen Sie Microsoft Word auf Ihrem Mac und fügen Sie dann den kopierten Inhalt in Word ein, indem Sie die Befehlstaste + V drücken.
Nehmen Sie die erforderlichen Änderungen vor und speichern Sie sie die Datei im DOC-Format.
Einfach, nicht wahr?
Lesen Sie auch: Wie bearbeite ich Fotos auf dem Mac mit der Vorschau-App?
#2 Verwenden von Google Docs
Wenn MS Word nicht auf Ihrem Mac installiert ist, machen Sie sich keine Sorgen! Sie können Google Docs auch verwenden, um PDF-Dateien auf dem Mac in Word zu konvertieren. Befolgen Sie diese kurzen Schritte:
Starten Sie Safari auf dem Mac oder einem anderen Webbrowser, den Sie bevorzugt verwenden. Öffnen Sie Google Drive und melden Sie sich bei Ihrem Google-Konto an.
Klicken Sie auf das Zahnradsymbol, um die Einstellungen zu öffnen.
Wechseln Sie in den Einstellungen von Google Drive zur Registerkarte „Allgemein“ und aktivieren Sie das Kontrollkästchen „Upload-Dateien in das Google Docs-Editor-Format konvertieren“.
Tippen Sie auf das „+“-Symbol, um die PDF-Datei auf Google Drive hochzuladen.
Doppeltippen Sie auf die Datei um es zu öffnen. Die Datei wird automatisch in Google Docs geöffnet.
Tippen Sie auf das Dateisymbol und wählen Sie die Option „Als Microsoft Word speichern“, um die PDF-Datei auf dem Mac in Word zu konvertieren.
#3 Verwendung des Automators
Automator ist eines der integrierten Tools des Mac, das Ihnen leicht bei der Konvertierung der PDF-Datei in das Word-Format helfen kann. Nicht nur Word, sondern auch Automator kann zum Konvertieren von Dokumenten in einfaches oder RTF-Format (Rich Text Format) verwendet werden. Hier ist, was Sie tun müssen.
Gehen Sie zum Mac-Anwendungsordner und öffnen Sie Automator.
Wählen Sie die Option „Workflow“. Ziehen Sie im Workflow-Fenster die PDF-Datei per Drag & Drop in Automator.
Navigieren Sie im linken Menübereich zu Bibliothek> PDFs> PDF-Text extrahieren. Sie können diese Aktion auch auf den Hauptbildschirm des Automator-Fensters ziehen.
Wählen Sie die Option „Rich Text“, wenn Sie die Bearbeitungsänderungen so beibehalten möchten, wie sie der PDF-Datei ähneln.
Wählen Sie einen Speicherort aus, an dem Sie die neue Datei speichern möchten.
Tippen Sie auf die Schaltfläche „Ausführen“ in der oberen rechten Ecke des Automator-Fensters, um PDF in Word auf dem Mac zu konvertieren.
An Greifen Sie auf die Word-Datei zu und navigieren Sie zu dem Ordnerspeicherort, den Sie zuvor in Automator erwähnt haben.
Lesen Sie auch: So verwenden Sie Automator in macOS
#4 Verwenden Sie Tools von Drittanbietern
Wenn Sie die oben genannten Problemumgehungen nicht nutzen und sich in die macOS-Einstellungen vertiefen möchten, können Sie auch Tools von Drittanbietern verwenden, um PDF in Word auf dem Mac zu konvertieren.
Eine Vielzahl von Online-Konvertierungsoptionen Im Internet sind Tools verfügbar, die Ihnen bei der Erledigung Ihrer Arbeit helfen können. Wenn Sie sich jedoch nicht sicher sind, welches Online-Tool Sie wählen sollen, können Sie die PDF-Datei mit Adobe Acrobat in ein beliebiges Format konvertieren.
Ist die Leistung Ihres Mac langsam? Laden Sie Cleanup My System herunter!
Wenn die Leistung Ihres Mac in letzter Zeit allmählich nachgelassen hat, sollten Sie seine Leistung und Geschwindigkeit mit optimieren ein spezielles Tool wie Cleanup My System. Die Mac-App verfügt über die Möglichkeit, unerwünschte Reste wie Junk-Dateien, Caches, Protokolle, Browserverlauf und andere Datenschutzspuren zu erkennen und zu entfernen, um die Sicherheit Ihres Mac aufrechtzuerhalten. Die Anwendung bietet außerdem effektive Module zur Verbesserung der Mac-Geschwindigkeit und Gesamtleistung mit nur wenigen Klicks. Mit Cleanup My System erhalten Sie die Speichervisualisierung mit dem Disk Analyzer-Modul. Außerdem hilft es dabei, große Mengen an Speicherplatz auf Ihrem Mac wiederherzustellen und andere wertvolle Daten zu speichern, die zuvor mit Dateien belegt waren.
Lesen Sie auch: So konvertieren Sie verschiedene Dateiformate in PDF
Fazit
Hier sind einige Methoden zum Konvertieren von PDF in Word auf dem Mac. Sie können jede der oben genannten Methoden zum Konvertieren von PDF-Dokumenten in das Word-Format verwenden.
Teilen Sie uns außerdem mit, welche Methode Sie zum Überziehen von Dokumenten in einem anderen Format vorzugsweise verwenden. Teilen Sie Ihre Gedanken gerne im Kommentarbereich mit!
Lesen: 0