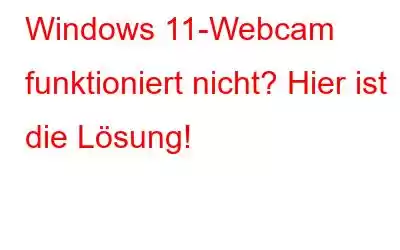Windows 11-Webcam funktioniert nicht? Webcam-Fenster bleibt auf dem schwarzen Bildschirm hängen? Ja, das kann tatsächlich nervig sein. In dieser technologiegetriebenen Welt verlassen wir uns auf Online-Kommunikation. In diesem Szenario kann eine defekte Kamera Ihre Produktivität beeinträchtigen. Ob geschäftliche oder private Kommunikation, eine funktionierende Webcam ist von entscheidender Bedeutung.
Bildquelle: Research Snipers
Da es sich bei Ihrer Webcam um ein physisches Gerät handelt, gibt es welche Zwei mögliche Gründe, warum es nicht funktioniert. Erstens liegt ein Hardwarefehler vor, beispielsweise wenn die Webcam eine Fehlfunktion aufweist oder nicht richtig mit Ihrem Gerät verbunden ist. Andere softwarebezogene Gründe, warum die Webcam nicht funktioniert, sind veraltete Kameratreiber, Störungen durch eine Drittanbieter-App, Fehler, Bugs oder Störungen.
In diesem Beitrag haben wir verschiedene Lösungen aufgelistet, die Sie finden kann verwendet werden, um das Problem „Windows 11-Webcam funktioniert nicht“ zu beheben.
Lassen Sie uns beginnen und erkunden, wie Sie dieses Problem innerhalb kürzester Zeit beheben können.
Lesen Sie auch: : Probleme mit dem schwarzen Webcam-Bildschirm unter Windows 10
So beheben Sie, dass die Windows 11-Webcam nicht funktioniert
Lösung 1: Überprüfen Sie alle physischen Verbindungen
Wenn Sie Wenn Sie eine externe Webcam auf Ihrem Windows 11-PC verwenden, können Sie versuchen, diese erneut anzuschließen. Ziehen Sie das USB-Kabel der Webcam ab und schließen Sie es wieder an. Versuchen Sie außerdem, zu einem alternativen USB-Anschluss zu wechseln und stellen Sie sicher, dass alle physischen Verbindungen vorhanden sind.
Bildquelle: Alphr
Trennen Sie alle externen Geräte. Trennen Sie die Kamera vom Stromnetz und schließen Sie sie wieder an, starten Sie Ihr Gerät neu und prüfen Sie, ob das Problem dadurch behoben wurde.
Lösung 2: App-Zugriff zulassen
Wenn der Kamerazugriff für eine bestimmte App eingeschränkt ist, können Sie dies tun Sie können die integrierte Kamera oder eine externe Webcam Ihres Geräts nicht verwenden. Um den App-Zugriff zu überprüfen, befolgen Sie diese kurzen Schritte:
Tippen Sie auf das Windows-Symbol in der Taskleiste und wählen Sie „Einstellungen“.
Wechseln Sie zu „ Abschnitt „Datenschutz und Sicherheit“ im linken Menübereich. Tippen Sie auf „Kamera“.
Aktivieren Sie die Option „Kamerazugriff“. Aktivieren Sie nun alle Apps, auf die Sie über die Webcam zugreifen möchten. Nachdem Sie diese Änderungen vorgenommen haben, starten Sie Ihr Gerät neu und prüfen Sie, ob es zur Behebung des Problems beigetragen hat.
Lösung 3: Aktualisieren Sie die Kameratreiber
Drücken Sie die Tastenkombination Windows + R, um das Dialogfeld „Ausführen“ zu öffnen Kasten. Geben Sie „Devmgmt.msc“ in das Textfeld ein und drücken Sie die Eingabetaste.
Wählen Sie im Fenster „Geräte-Manager“ „Kamera“. Klicken Sie mit der rechten Maustaste auf das Kameragerät und wählen Sie „Treiber aktualisieren“.
Tippen Sie auf „Automatisch nach Treibern suchen“. Befolgen Sie die Anweisungen auf dem Bildschirm, damit Windows automatisch das neueste Update der Kameratreiber abrufen und auf Ihrem Windows 11-Gerät installieren kann.
Lesen Sie auch: Wie installiere ich Webcam-Treiber für Windows?
Lösung 4: Reparieren Sie die Kamera-App
Sie können versuchen, das Problem „Webcam funktioniert unter Windows 11 nicht“ zu beheben, indem Sie die Kamera-App reparieren.
Starten Sie die App „Einstellungen“ und gehen Sie zu „Apps“ > „Installierte Apps“.
Tippen Sie auf das Dreipunktsymbol neben „Kamera“ und wählen Sie „Erweiterte Optionen“.
Klicken Sie auf die Schaltfläche „Reparieren“, damit Windows die Kamera-App automatisch reparieren kann, um zugrunde liegende Fehler und Bugs zu beheben.
Lesen Sie auch: Top 10 der besten Webcam-Software für Windows 10, 8, 7 PC 2022
Lösung 5: Führen Sie die Kamera-Fehlerbehebung aus
Starten Sie die Einstellungen-App und wechseln Sie Gehen Sie zur Registerkarte „System“.
Tippen Sie auf „Fehlerbehebung“.
Wählen Sie „Andere Fehlerbehebungen“ aus.
Klicken Sie auf die Schaltfläche „Ausführen“ neben „Kamera“.
Der Kamera-Fehlerbehebungsassistent macht sich nun an die Arbeit, um die Fehler zu scannen, zu diagnostizieren und zu beheben.
Lesen Sie auch: Wie behebt man, dass die Dell-Webcam unter Windows 10 nicht funktioniert?
Lösung 6: Deaktivieren Sie das Antivirenprogramm
Ist Ihr Windows PC mit Antivirensoftware eines Drittanbieters? Wenn ja, empfehlen wir Ihnen, es vorübergehend zu deaktivieren. Befolgen Sie außerdem diese Schritte, um die Windows-Sicherheits-App zu deaktivieren.
Tippen Sie auf das Suchsymbol in der Taskleiste, geben Sie „Windows-Sicherheit“ ein und drücken Sie die Eingabetaste.
Wechseln Sie zu „ Abschnitt „Viren- und Bedrohungsschutz“. Tippen Sie auf „Einstellungen verwalten“.
Deaktivieren Sie die Option „Echtzeitschutz“.
Starten Sie Ihr Gerät neu und starten Sie es Überprüfen Sie mit der Kamera-App, ob dieser Hack funktioniert.
Lösung 7: Testen Sie Ihre Webcam online
Sie haben die oben aufgeführten Lösungen zur Fehlerbehebung ausprobiert und immer noch kein Glück? Sie können Ihre Webcam auch online testen. Folgendes müssen Sie tun:
Starten Sie einen beliebigen Webbrowser und besuchen Sie diesen Link. Klicken Sie nun auf die Schaltfläche „Webcam testen“, um zu beginnen.
Fazit
Hier sind ein paar einfache Lösungen, um das Problem „Windows 11-Webcam funktioniert nicht“ zu beheben. Wenn Sie die Kamera trotz der oben aufgeführten Problemumgehungen nicht reparieren können, können Sie Ihre Kamera von einem technischen Experten physisch überprüfen lassen. Teilen Sie uns mit, welcher Hack für Sie am besten funktioniert hat. Fühlen sich frei Teilen Sie Ihre Gedanken im Kommentarfeld mit!
Folgen Sie uns in den sozialen Medien – .
Lesen: 0