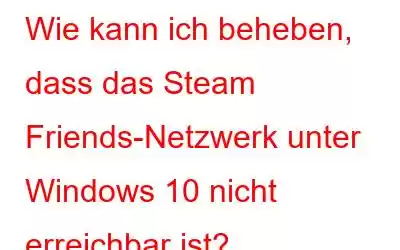Eines der bemerkenswertesten Features von Steam ist nicht die Tatsache, dass man über den Launcher lebenslange Spiele kaufen und spielen kann, wann immer man möchte. Es ist vielmehr die Tatsache, dass Sie beim Spielen von Online-Multiplayer-Spielen mit Ihren Freunden chatten und kommunizieren und die nächste Strategie entwickeln können, die Sie anwenden möchten. Und Sie müssen sich dazu nicht im selben Raum befinden, da die Funktion „Freunde und Chat“ von Steam darauf ausgelegt ist, Ihnen das Gefühl und die Erfahrung zu geben, im selben Raum zu sein und gleichzeitig soziale Distanz zu wahren. Es gab jedoch einige Berichte über den Fehler „Friends Network Unreachable“ von Steam und dieser Leitfaden enthält die besten Lösungen zur Behebung dieses Problems.
So beheben Sie, dass das Steam Friends Network unter Windows 10 nicht erreichbar ist
Das erste, was Sie tun müssen, wenn Ihre Steam-Freundeschats nicht geladen werden oder sich komisch verhalten, ist, Ihre Freunde zu fragen, ob es bei ihnen dasselbe tut, während sie dasselbe Spiel spielen. Dadurch können Sie feststellen, ob das Problem durch den Server des Spiels oder durch das Netzwerk von Steam verursacht wird, oder ob das Problem möglicherweise nur auf Ihren PC beschränkt ist. Wenn das Problem nicht auf Ihrem PC liegt, können Sie wahrscheinlich nichts anderes tun, als abzuwarten. Aber wenn es Ihr PC ist, dann sind hier vier Methoden, die ausgeführt werden können, da das Freundesnetzwerk in Steam-Korrekturen nicht erreichbar ist.
Methode 1: Cache und Cookies löschen
Alle Apps neigen dazu, temporäre Dateien, sogenannte Caches, und Cookies auf Ihrem Computer zu speichern, um das Laden der App zu beschleunigen. Wenn diese gespeicherten Dateien jedoch beschädigt oder veraltet sind, kann dies dazu führen, dass ein Programm nicht mehr auf Ihren PC geladen werden kann. Um den gesamten Cache und die Cookies zu löschen, befolgen Sie diese Schritte:
Schritt 1: Öffnen Sie den Steam Launcher und melden Sie sich mit Ihren Anmeldeinformationen an.
Schritt 2: Klicken Sie oben links auf die Registerkarte „Steam“ und dann im Dropdown-Menü auf „Einstellungen“.
Schritt 3: Suchen Sie nun den Webbrowser im linken Bereich des Fensters „Einstellungen“ und klicken Sie dann zuerst auf „Webbrowser-Cache löschen“ und dann auf „Alle Browser-Cookies löschen“.
Bildnachweis: Windows HubSchritt 4: Klicken Sie auf Ok und dann Steam verlassen.
Schritt 5: Starten Sie den Steam Launcher neu und prüfen Sie, ob das Problem mit der Unerreichbarkeit des Freundesnetzwerks behoben wurde.
Methode 2: Neu starten Ihr Router oder Modem
Bildnachweis: FreepikAlle ISPs raten ihren Kunden, ihren Router mindestens einmal am Tag neu zu starten, damit der Speicher gelöscht und ihm eine neue IP-Adresse zugewiesen wird M. Dieser Vorgang wird Power Cycle genannt und kann mit den folgenden Schritten durchgeführt werden:
Schritt 1: Schalten Sie Ihren Router/Modem aus und stecken Sie ihn aus der Steckdose
Schritt 2: Warten Sie 60 Sekunden und schließen Sie es dann wieder an.
Schritt 3: Schalten Sie es jetzt ein, während die Lichter leuchten blinkt, starten Sie auch Ihren Computer neu.
Schritt 4: Sobald Ihr Computer wieder eingeschaltet und mit dem Internet verbunden ist, starten Sie Steam und prüfen Sie, ob ein Problem mit der Nichterreichbarkeit des Steam Friends-Netzwerks vorliegt behoben.
Methode 3: Beta-Programme beenden
Wenn Sie den Steam-Beta-Programmen beigetreten sind, müssen Sie diese Programme beenden, um das Problem zu beheben. Diese Beta-Programme ermöglichen es Spielern, Spiele und Updates auszuprobieren, bevor sie offiziell veröffentlicht werden. Dies hilft Spieleentwicklern, Feedback zu sammeln, und sie erhalten außerdem kostenlose Echtzeittester. Hier sind die Schritte zum Abmelden vom Steam Beta-Programm:
Schritt 1: Öffnen Sie Steam Launcher.
Schritt 2: Klicken Sie auf „Einstellungen“.
Schritt 3: Klicken Sie anschließend im linken Bereich des Einstellungsfensters auf „Konto“.
Schritt 4 : Suchen Sie den Abschnitt „Beta-Teilnahme“ auf der rechten Seite des Bedienfelds und klicken Sie auf die Schaltfläche „Ändern“.
Bild: SteamSchritt 5: Ein Fenster wird angezeigt, in dem Sie Sie erhalten die Möglichkeit, sich von allen Betaprogrammen abzumelden.
Schritt 6: Klicken Sie auf „OK“ und dann auf „Steam beenden“.
Schritt 7: Starten Sie Steam Launcher neu und prüfen Sie dann, ob das Problem behoben wurde.
Methode 4: Treiberaktualisierung
Schritt 1: Herunterladen und installieren Sie Advanced Driver Updater über den bereitgestellten Link auf Ihrem Computer:
Schritt 2: Sobald der Installationsvorgang abgeschlossen ist , öffnen Sie die Software.
Schritt 3: Klicken Sie auf die Schaltfläche „Scan jetzt starten“, um den Scanvorgang zu starten.
Schritt 4: Nun erscheint eine Liste der Treiberfehler und -probleme auf Ihrem Monitor.
Schritt 5: Suchen Sie die Netzwerkkarte Wählen Sie die Treiber in der Liste aus und klicken Sie auf den Link „Treiber aktualisieren“ daneben.
Schritt 6: Sobald die Treiber aktualisiert sind, starten Sie Ihren Computer neu und prüfen Sie, ob die Treiber aktualisiert sind Das Problem, dass das Steam Friends-Netzwerk nicht erreichbar ist, wurde behoben.
Das letzte Wort zur Behebung des Problems, dass das Steam Friends-Netzwerk in Windows 10 nicht erreichbar ist?Die oben genannten Probleme Hooting-Schritte wurden in verschiedenen Gaming-Foren von Spieleexperten vorgeschlagen und haben bei vielen, die mit dem gleichen Problem konfrontiert waren, funktioniert. Diese Schritte sind sehr einfach und unkompliziert durchzuführen. Das Aktualisieren von Treibern ist ein wichtiger Schritt, da es dazu beiträgt, die Lücke zwischen Ihrer Hardware und Software zu schließen und sicherzustellen, dass Ihr PC jederzeit reibungslos und fehlerfrei läuft.
Folgen Sie uns in den sozialen Medien – Facebook, Twitter, Instagram, und YouTube. Bei Fragen oder Anregungen teilen Sie uns dies bitte im Kommentarbereich unten mit. Gerne melden wir uns mit einer Lösung bei Ihnen zurück. Wir veröffentlichen regelmäßig Tipps und Tricks sowie Antworten auf häufige technische Probleme.
Lesen: 0