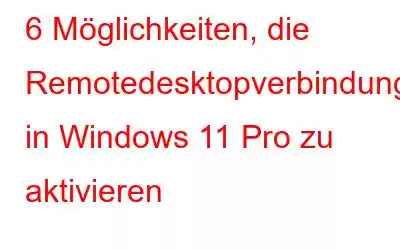Ein Remotedesktop ist eine leistungsstarke Technologie, die es Benutzern ermöglicht, über eine Netzwerkverbindung aus der Ferne auf einen anderen Computer zuzugreifen und ihn zu steuern. Besonders in der professionellen Welt ist es ein entscheidendes Werkzeug für die Fernüberwachung und -reparatur von Computern.
Hier gehen wir sechs verschiedene Möglichkeiten durch, um die Remotedesktopverbindung unter Windows 11 Pro zu aktivieren. Diese Techniken machen es Benutzern einfach, Computerdateien anzuzeigen, zu verwalten und darauf zuzugreifen, ohne physisch vor dem Desktop anwesend sein zu müssen.
Zu beachten ist: Ein Remote-Desktop-Tool (das Der PC, mit dem Sie verbunden sind, muss unter Windows 11 Pro Edition ausgeführt werden, während auf dem Client-Computer oder dem Gerät, mit dem Sie eine Verbindung herstellen, eine beliebige Windows-Edition (einschließlich Home oder Pro) ausgeführt werden kann.
Um Ihre zu überprüfen Um die Windows-Version des Systems anzuzeigen, öffnen Sie Einstellungen > tippen Sie auf System > klicken Sie auf Info>Windows-Spezifikationen
Lesen Sie auch: Wie behebt man, dass Chrome Remote Desktop unter Windows 11 nicht funktioniert
Wie stellt man eine Remotedesktopverbindung auf einem Windows-PC her?
Probieren Sie die folgenden Möglichkeiten aus, um die Verbindung über Remotedesktop bequem zu aktivieren.
Methode 1 = Remotedesktopverbindung unter Windows mit Einstellungen aktivieren
Damit Ihr PC als agiert Auf dem Host-Computer muss Windows 11 Remotedesktop aktiviert haben. Insbesondere sind die Enterprise- und Pro-Editionen der neuesten Desktop-Plattform von Microsoft die einzigen, bei denen Sie diese Funktion aktivieren können. Befolgen Sie die nachstehenden Anweisungen:
SCHRITT 1 = Öffnen Sie Einstellungen > scrollen Sie nach unten und tippen Sie auf Remotedesktop> klicken Sie auf Schieben Sie den Schalter gegen Remote Desktop, um es zu aktivieren.
SCHRITT 2 = Stellen Sie sicher, dass Sie Das Kontrollkästchen neben „Geräte müssen zum Herstellen einer Verbindung die Authentifizierung auf Netzwerkebene verwenden (empfohlen)“ ist aktiviert.
Klicken Sie auf die Schaltfläche „Bestätigen“. Sobald Sie diese Schritte ausgeführt haben, können Sie Ihren PC mit einer Remotedesktopanwendung verbinden.
Lesen Sie auch: Die 5 besten Remotedesktoperweiterungen für Google Chrome
Methode 2: Windows-Remotedesktopverbindung über das Windows-Suchtool aktivieren
- Tippen Sie auf das Suchsymbol in der Taskleiste.
- Geben Sie 'Remote-Desktop-Verbindung' in der Suchleiste.
- Jetzt können Sie es öffnen, indem Sie auf ' Öffnen“ oder „Als Administrator ausführen“-Option.
Lesen Sie auch: So entfernen Sie Symbole vom Desktop
Methode 3: Aktivieren Sie die Remotedesktopverbindung über die Desktop-Verknüpfung
- Klicken Sie mit der rechten Maustaste auf eine beliebige Stelle auf Ihrem Desktop-Bildschirm und klicken Sie auf Neu > Verknüpfung.
- Geben Sie diesen Befehl in das Fenster Verknüpfung erstellen ein und klicken Sie auf Weiter:
%windir%\system32\mstsc.exe
- Geben Sie nun Remotedesktopverbindung ein, wenn Sie nach dem Namen der Verknüpfung gefragt werden, und klicken Sie auf Fertig stellen
Sie können jetzt die Remotedesktopverbindung öffnen, indem Sie auf die neue Desktopverknüpfung klicken.
Methode 4: Remotedesktopverbindung mit dem Datei-Explorer aktivieren
- Geben Sie die OptionDatei-Explorer (Ordnersymbol) in der Taskleiste ein.
- Öffnen Sie dies im Fenster Datei-Explorer: C:\ProgramData\Microsoft\Windows\Startmenü\Programme\Zubehör.
- Wählen Sie in diesem OrdnerRemotedesktopverbindung.
Lesen Sie auch: So beheben Sie den langsamen Datei-Explorer in Windows 11
Methode 5: Aktivieren Sie die Windows-Remotedesktopverbindung mithilfe der Tastenkombination
Eine Desktop-Verknüpfung für RDC kann einen Hotkey haben. Anschließend steht Ihnen eine Tastenkombination zum Starten der Remotedesktopverbindung zur Verfügung. Dies müssen Sie erreichen, indem Sie eine Desktop-Verknüpfung für die Remotedesktopverbindung erstellen, wie in Methode 2 beschrieben. Befolgen Sie die nachstehenden Anweisungen:
- Klicken Sie mit der rechten Maustaste auf die Desktop-Verknüpfung für Remotedesktopverbindung und wählen Sie dann
- Tippen Sie auf den leeren Bereich vor der Tastenkombination
- Weisen Sie ihm eine Taste wie Strg + Alt + D zu und klicken Sie dann auf die Option „Übernehmen“, um es zu speichern.
- Jetzt, wann immer Sie einen Remotedesktop benötigen Um eine Verbindung herzustellen, drücken Sie einfach Strg + Alt + D.
Methode 6: Verwenden Sie die Eingabeaufforderung, um eine Remotedesktopverbindung zu öffnen und zu aktivieren
Die Mit den Befehlszeilentools PowerShell und Eingabeaufforderung können Sie eine Remotedesktopverbindung öffnen. Hier sehen wir, wie man es über die Eingabeaufforderung öffnet.
- Drücken Sie die Windows-Taste mit der Taste R, um den AUSFÜHREN-Dialog zu öffnen
- Geben Sie cmd ein und drücken Sie die Eingabetaste.
- Geben Sie nun Folgendes ein ing-Befehl und drücken Sie die Eingabetaste: mstsc
Lesen Sie auch: So beheben Sie, dass die Eingabeaufforderung unter Windows 11 nicht funktioniert/ 10
Zum Abschluss
Das waren also die 6 Möglichkeiten, die Remotedesktopverbindung unter Windows 11 Pro zu aktivieren. Sie können die Remotedesktopverbindung erfolgreich aktivieren und von einem anderen Ort aus remote auf Ihr Windows 11 Pro-Gerät zugreifen, indem Sie den Anweisungen in diesem Artikel folgen.
Und für weitere Anleitungen zur Fehlerbehebung sowie Tipps und Tricks im Zusammenhang mit Windows und Android , iOS und macOS, folgen Sie uns auf Facebook, Instagram und YouTube
Weiter lesen: So beheben Sie, dass Remotedesktop den Computer unter Windows 10 nicht findet
Lesen: 0