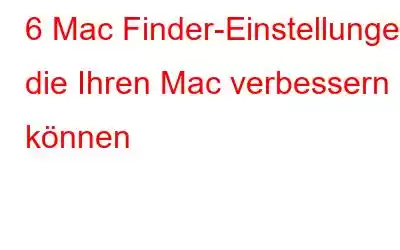Wenn Sie täglich mit Ihrem Mac interagieren, ist Ihr Mac Finder Ihr Zugang zu Ihren Anwendungen, Dateien, Downloads usw. Und für Neueinsteiger, beispielsweise Benutzer, die beispielsweise von Windows auf den Mac umgestiegen sind, der Finder Fenster ist etwas, mit dem Sie viel interagieren werden. Es ist so etwas wie der Datei-Explorer von Windows, um die Dinge ins rechte Licht zu rücken.
In diesem Beitrag machen wir Ihre Reise mit dem OS Finder-Fenstereinstellungen, die Ihre Produktivität sicherlich steigern werden. Also, fangen wir an!
Passen Sie jetzt diese Mac-Finder-Einstellungen an, um die Produktivität zu steigern
1. Sehen Sie sich Festplatten direkt auf Ihrem Desktop an
Oft müssen Sie den Finder verwenden, um alle an Ihren Mac angeschlossenen Festplatten anzuzeigen. Dies kann mühsam sein, wenn Sie häufig die an Ihren Mac angeschlossenen externen Festplatten oder Netzlaufwerke sehen müssen. Um dies zu vermeiden, können Sie Festplatten auf dem Desktop Ihres Mac aktivieren. Um dies zu tun –
1. Öffnen Sie ein neues Finder-Fenster.
2. Gehen Sie in der Menüleiste, die Sie oben auf dem Bildschirm sehen, zum Finder.
3. Wählen Sie Einstellungen.
4. Aktivieren Sie das Kontrollkästchen Festplatten unter der Option Diese Elemente auf dem Desktop anzeigen.
5. Je nach Bedarf können Sie auch die anderen Kontrollkästchen aktivieren.
2. Aktivieren Sie nur die Elemente, die Sie in der Seitenleiste sehen möchten.
Über die Seitenleiste Ihres Finders haben Sie Zugriff auf Downloads, Anwendungen, Dokumente und vieles mehr . Lehnen Sie sich einen Moment zurück und überlegen Sie, ob Sie alle Elemente in Ihrer Seitenleiste nutzen? Oder möchten Sie weitere Standorte hinzufügen? So können Sie je nach Bedarf Elemente zur Seitenleiste Ihres Finders hinzufügen oder daraus entfernen –
1. Besuchen Sie die Finder-Einstellungen wie oben gezeigt.
2. Klicken Sie auf das Menü Seitenleiste.
3. Sie können je nach Bedarf aus vielen Elementen auswählen – Bilder, AirDrop, Filme, iCloud Drive und andere.
3. Ändern Sie, was Ihr Finder-Fenster anzeigt
Ihr Finder-Fenster zeigt Ihnen die neuesten Dateien, was in Ordnung ist. Wenn Sie jedoch viele Dateien heruntergeladen haben oder auf viele Dokumente zugreifen müssen, können Sie daher die Ansicht Ihres Finders ändern, was Ihre Aufgaben komfortabler macht. Befolgen Sie dazu die unten aufgeführten Schritte –
1. Klicken Sie auf den neuen Finder Fenster.
2. Klicken Sie auf die Option Finder, die in der Menüleiste oben auf dem Bildschirm angezeigt wird.
3. Wählen Sie Finder-Einstellungen
4. Wählen Sie unter Neues Finder-Fenster den gewünschten Ordner aus.
Sie sehen keine Liste der gestapelten Dateien mehr. Stattdessen können Sie direkt auf den gewünschten Ordner zugreifen.
4. Dateinamenerweiterungen anzeigen
Jede App, die Sie auf dem Mac verwenden hat eine Dateierweiterung. Beispielsweise tragen die PDFs, die Sie auf dem Mac anzeigen, die Erweiterung .pdf, oder die von Ihnen verwendeten Word-Dokumente haben die Erweiterung .doc. Das Gleiche gilt auch für verschiedene andere Anwendungen. Wäre es nicht besser, wenn Sie die Erweiterung der Datei im Voraus sehen und so Ihre Produktivität steigern könnten, weil Sie dann wissen, welche Anwendung Sie für eine bestimmte Datei öffnen müssen? Der Finder bietet Ihnen die Funktionalität, Erweiterungen zu aktivieren und dies zu tun, und so geht’s –
1. Öffnen Sie die Finder-Einstellungen, wie wir es Ihnen oben gezeigt haben.
2. Gehen Sie zum Abschnitt Erweitert.
3. Klicken Sie auf das Kontrollkästchen Alle Dateinamenerweiterungen anzeigen.
Sie werden jetzt feststellen, dass der Finder die Art und Weise geändert hat Dateien werden abgelegt. Sie können nun die Dateierweiterung der Dateien sehen und auswählen, mit welcher Anwendung Sie eine bestimmte Datei öffnen möchten.
5. Fügen Sie eine Statusleiste und eine Pfadleiste für eine bessere Navigation hinzu.
Beim Navigieren zwischen Dateien und Ordnern im Finder kommt man ganz natürlich in die Irre. Hier zeigen wir Ihnen einen Trick, der Ihnen hilft, beim Navigieren den Überblick zu behalten. Wie heißt der Trick, der Ihr Leben friedlicher macht? Fügen Sie Statusleiste und Pfadleiste hinzu. Dafür –
1. Öffnen Sie den Finder und klicken Sie oben auf das Menü.
2. Wählen Sie Ansicht und klicken Sie dann auf Status anzeigen oder Leiste Pfadleiste anzeigen
Sie kann nun Verzeichnisse und sogar den Dateispeicher sehen. Darüber hinaus können Sie bei Bedarf sogar das Symbol von Dateien ändern.
6. Passen Sie die Symbolleiste Ihres Finders an
Wir erklären Ihnen, wie Sie mehr Kontrolle über Ihren Finder erlangen können. Sehen Sie oben rechts im Fenster Ihres neuen Finders eine Fülle von Symbolen? Wie wäre es, wenn Sie nur die Symbole platzieren, die Sie benötigen? Sie können hier beispielsweise das AirDrop-Symbol hinzufügen und Dateien schnell an Ihr iPhone, iPad oder ein anderes Apple-Gerät senden.
Zusammenfassung
Wir hoffen, dass wir, was die Arbeit mit dem Mac Finder betrifft, Wir haben die Dinge für Sie aufgepeppt. Probieren Sie diese Mac-Finder-Einstellungen aus und teilen Sie uns mit, ob Sie Ihre Mac-Nutzung ändern konnten oder nicht. Falls ja! Teilen Sie diesen Beitrag mit anderen Mac-Benutzern. Lesen Sie WeTheGeek weiter, um weitere technische, interessante, unterhaltsame und nützliche Inhalte zu erhalten.
Lesen: 0