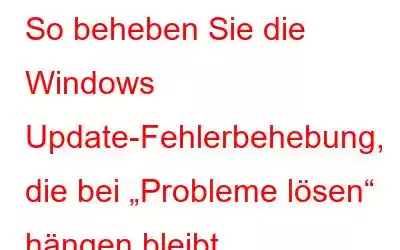Die Windows Update-Problembehandlung sucht nach Problemen mit Windows-Updates, diagnostiziert und behebt Fehler, setzt Windows Update-Komponenten zurück, löscht temporäre Dateien und führt andere Vorgänge aus. Beim Identifizieren und Beheben von Problemen kann es gelegentlich vorkommen, dass die Windows Update-Problembehandlung hängen bleibt. Dieses Problem kann durch eine träge oder instabile Internetverbindung, eine eingefrorene Anwendung, veraltete Treiber oder beschädigte Systemdateien verursacht werden. Aber wie Sie bei der Untersuchung der folgenden Korrekturen sehen werden, ist es nicht schwierig, die Windows Update-Problembehandlung wieder in Betrieb zu nehmen.
Lesen Sie auch: Windows 11. März 2023 Patch-Dienstag-Updates – Was stimmt nicht?
4 Möglichkeiten zur Behebung der Windows Update-Fehlerbehebung bleibt bei „Probleme lösen“ hängen
Methode 1: Starten Sie Ihren PC neu
Möglicherweise haben Sie Ihr Telefon gelegentlich neu gestartet, um die Langsamkeit zu beheben und feststeckende Anwendungen. Und wie Sie sicherlich wissen, hat ein Neustart Ihres Windows-Computers den gleichen Effekt – er kann Probleme wie Störungen und nicht reagierende Apps beheben. Ihr Computer schaltet sich kurzzeitig ab und schaltet sich dann wieder ein, wenn Sie ihn neu starten. Sowohl der Prozessor-Cache als auch der RAM werden aktualisiert und geleert. Sie starten daher neu, wenn Ihr Computer neu startet.
Lesen Sie auch: Automatische Windows 11-Updates auf 22H2 – Was erhalten Sie?
Methode 2: Bereinigen Sie den DNS-Cache
Ein veralteter oder fehlerhafter DNS-Cache (Domain Name System) führt häufig zu Fehlfunktionen der Windows Update-Problembehandlung. Um das Laden von Websites und Seiten zu beschleunigen, verwendet der DNS-Cache bereits zwischengespeicherte IP-Adressen und DNS-Einträge. Der DNS-Cache wird manchmal beschädigt. Die Schritte zum Löschen oder Leeren des DNS-Cache zur Behebung von Sicherheits- und Internetverbindungsproblemen sind unten aufgeführt.
Schritt 1: Drücken Sie zum Öffnen Win + R den Befehl RUN.
Schritt 2: Geben Sie CMD ein und drücken Sie dann Strg + Umschalt + Eingabetaste, um die Eingabeaufforderung im erhöhten Modus zu öffnen.
Schritt 3: Geben Sie als Nächstes den folgenden Befehl ein und dann Drücken Sie die Eingabetaste.
ipconfig /flushdns
Führen Sie nun die Windows Update-Problembehandlung aus und prüfen Sie, ob das Problem weiterhin besteht.
Lesen Sie auch: So deaktivieren Sie Update-Benachrichtigungen auf einem Windows-PC
Methode 3: Windows-Kryptografiedienste neu starten
Der reibungslose Betrieb von die Windows Update-Probleme hooter kann gelegentlich durch unregelmäßige oder unterbrochene Windows-Kryptografiedienste behindert werden. Sie können versuchen, Cryptographic Services neu zu starten, um das Problem zu beheben, indem Sie die folgenden Schritte ausführen –
Schritt 1: Drücken Sie Windows + S, um die Suche < zu öffnen /strong>Feld und geben Sie Services ein.
Schritt 2: Suchen Sie die App Services unter „Beste Übereinstimmung“ und klicken Sie darauf.
Schritt 3: Suchen Sie in der Dienste-App nach Kryptografischen Diensten und Doppelklicken Sie darauf, um seine Eigenschaften anzuzeigen.
Schritt 4: Um die kryptografischen Dienste anzuhalten, klicken Sie auf Schaltfläche „Stopp“ in den Eigenschaften.
Schritt 5: Warten Sie einen Moment und klicken Sie dann auf die Schaltfläche Start. Stellen Sie sicher, dass auch der Starttyp auf Automatisch eingestellt ist.
Schritt 6: Klicken Sie auf Übernehmen Und klicken Sie dann auf OK.
Lesen Sie auch: So beheben Sie den Fehler „Aktualisierungsdateien fehlen“ 0x80070003 unter Windows
Methode 4: Führen Sie den DISM-Befehl und die Systemdateiprüfung aus.
Wenn Systemdateien beschädigt sind, kann es auch sein, dass die Windows Update-Problembehandlung in einem endlosen Zyklus hängen bleibt. Glücklicherweise lässt sich dieses Problem durch Ausführen des SFC-Scans beheben. Es untersucht, repariert und ersetzt diese beschädigten Dateien automatisch. Gelegentlich kann es vorkommen, dass der SFC nicht ordnungsgemäß funktioniert. Um dies zu umgehen, sollte der Befehl DISM verwendet werden, der Windows-Images wartet und repariert. Hier sind die Schritte:
Schritt 1: Drücken Sie Win + R, um das Feld RUN zu öffnen.
Schritt 2: Geben Sie CMD ein und drücken Sie Strg + Umschalt + Eingabetaste, um die Eingabeaufforderung zu öffnen im Admin-Modus.
Schritt 3: Geben Sie den folgenden Befehl gefolgt von der Eingabetaste ein.
Sfc /scannow
Schritt 4: Warten Sie, bis der Befehl abgeschlossen ist, geben Sie dann den unten genannten Befehl ein und drücken Sie die Eingabetaste Schlüssel.
Dism /Online /Cleanup-Image /RestoreHealth
Lesen Sie auch: 9 Möglichkeiten, Windows Update-Fehler zu beheben Installieren Sie Windows 11/10
Das letzte Wort
Die Windows Update-Problembehandlung muss ordnungsgemäß funktionieren. Sollte es jemals stecken bleiben oder nicht mehr funktionieren, Probieren Sie die oben genannten Korrekturen aus. Und stellen Sie sicher, dass Sie die erforderlichen Updates installieren können, damit Sie Windows sicher und schnell nutzen können.
Bitte teilen Sie uns in den Kommentaren unten mit, wenn Sie Fragen oder Empfehlungen haben. Gerne unterbreiten wir Ihnen eine Lösung. Wir veröffentlichen regelmäßig Ratschläge, Tricks und Lösungen für häufig auftretende technische Probleme. Sie finden uns auch auf Facebook, Twitter, YouTube, Instagram, Flipboard >und Pinterest.
Lesen: 6