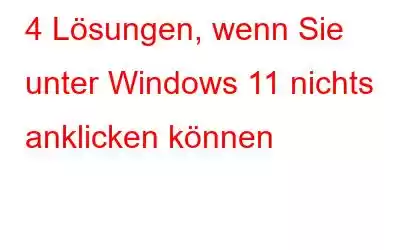Die Fehlerbehebung unter Windows kann zeitaufwändig sein, insbesondere wenn scheinbar nichts funktioniert. Hier sind einige hilfreiche Tipps und Taktiken, um alles wieder zum Laufen zu bringen, wenn Sie Probleme beim Klicken oder Ausführen einer Aktion auf Ihrem Gerät mit Windows 11 haben.
4 Lösungen, wenn Sie auf nichts klicken können Windows 11
Schnelle und einfache Schritte, die Sie ausführen müssen, um Ihren PC zum Laufen zu bringen
1. Starten Sie den PC neu
Der Neustart Ihres Computers sollte Ihre primäre Maßnahme sein. Es wird dabei helfen, vorübergehende Probleme zu beseitigen und hoffentlich den Normalzustand wiederherzustellen. Das Power-Menü wird normalerweise zum Neustart nach dem Drücken der Start-Taste verwendet. Überprüfen Sie, ob das Problem nach dem Neustart Ihres Computers behoben wurde.
Lesen Sie auch: Neustart: Der einfachste Weg, Dinge zu reparieren und Hacker in Schach zu halten
2. Untersuchen Sie Ihre Maus auf Schmutz oder unterbrochene Verbindungen
Sie sollten Ihre Maus untersuchen, wenn ein Neustart des Computers das Problem nicht löst. Stellen Sie sicher, dass alle Kabel fest angeschlossen sind und das Gerät ordnungsgemäß eingesteckt ist.
Da Staub und Schmutz gelegentlich Probleme verursachen können, können Sie auch versuchen, die Teile mit Druckluft oder einem feuchten Tuch zu reinigen. Verwenden Sie eine andere Maus, um festzustellen, ob das Problem bei Ihrer Hardware liegt, wenn das Problem dadurch nicht behoben wird.
Lesen Sie auch: Maus klickt ständig unter Windows 11? Hier ist die Lösung!
3. Verwenden Sie den Task-Manager, um Explorer.exe neu zu starten
Wenn Sie immer noch nichts anklicken können, muss Explorer.exe neu gestartet werden. Es sind nur ein paar einfache Schritte erforderlich, um diesen Vorgang abzuschließen.
Schritt 1: Drücken Sie Strg + Umschalt + Esc, um den Task-Manager zu starten.
Schritt 2: Navigieren Sie mit der Tabulatortaste und den Pfeiltasten zum Bereich „Details“.
Schritt 3: Suchen Sie mit der Abwärtspfeiltaste nach Explorer.exe und wählen Sie es aus .
Schritt 4: Sie müssen jetzt Umschalt + F10 drücken, um das Kontextmenü zu öffnen, da Ihre Maus nicht funktioniert.
Schritt 5: Drücken Sie die Eingabetaste, nachdem Sie in der Menüliste die Option „Aufgabe beenden“ ausgewählt haben.
Schritt 6: Stellen Sie sicher, dass die Schaltfläche „Prozess beenden“ im angezeigten Bestätigungsfenster unterstrichen ist hoch, bevor Sie die Eingabetaste drücken, um fortzufahren.
Hinweis: Die ausführbare Datei von Windows Explorer muss jetzt neu gestartet werden, nachdem sie gestoppt wurde. Ihr Desktop wird nun komplett schwarz und alles bis auf das Task-Manager-Fenster verschwindet.
Schritt 7: Klicken Sie oben im Task-Manager-Fenster auf „Neue Aufgabe ausführen“. Wenn Sie immer noch nichts anklicken können, navigieren Sie mit der Tabulatortaste dorthin.
Schritt 8: Geben Sie dann explorer.exe< ein /strong> in das Textfeld ein und drücken Sie die Eingabetaste.
Schritt 9: Sobald Explorer.exe neu startet, sollten Sie wieder auf Ihre Dokumente zugreifen können.
Klicken Sie nach dem Neustart von Explorer.exe auf eine beliebige Stelle auf Ihrem Bildschirm, um festzustellen, ob das Problem behoben ist.
Lesen Sie auch: So aktivieren Sie die Task-Manager-Option im Kontextmenü der Taskleiste
4. Implementieren Sie eine Systemwiederherstellung
Verwenden Sie die Systemwiederherstellung in Windows, wenn Sie immer noch Probleme beim Klicken auf irgendetwas auf Ihrem Computer haben. Dadurch werden alle Softwareeinstellungen Ihres Computers auf einen früheren Zeitpunkt zurückgesetzt, wodurch alle zugrunde liegenden Probleme behoben werden sollten, die Klicks verhindern. Befolgen Sie diese Schritte, um die Systemwiederherstellung zu verwenden:
Schritt 1: Drücken Sie auf Ihrer Tastatur Win + R, um den Befehl „Ausführen“ aufzurufen.
Schritt 2: Geben Sie rstruiin das Dialogfeld ein, nachdem Sie es eingegeben haben.
Schritt 3: Mit der Tab-Taste können Sie eine Wiederherstellung auswählen Punkt.
Schritt 4: Klicken Sie auf „Weiter“ und „Fertig stellen“, indem Sie an diesem Punkt die Eingabetaste drücken.
Um zu sehen, ob das Klicken erfolgt Wenn das Problem behoben ist, befolgen Sie die Anweisungen, um den Systemwiederherstellungsprozess auf Ihrem Computer abzuschließen.
Lesen Sie auch: So verwenden Sie die Systemwiederherstellung unter Windows 11
Die Abschließende Worte dazu, was zu tun ist, wenn Sie unter Windows 11 nichts anklicken können
Bei Ihrer Maus kann es gelegentlich zu Störungen oder anderen Problemen kommen, die das Klicken verhindern. In diesem Beitrag wird beschrieben, wie Sie dieses Problem beheben können, damit Sie wieder an die Arbeit gehen können.
Bitte teilen Sie uns in den Kommentaren unten mit, wenn Sie Fragen oder Empfehlungen haben. Gerne unterbreiten wir Ihnen eine Lösung. Wir veröffentlichen regelmäßig Ratschläge, Tricks und Lösungen für häufig auftretende technische Probleme. Sie finden uns auch auf Facebook, Twitter, YouTube, Instagram, Flipboard und Pinterest.
Lesen Sie mehr: So beheben Sie, dass das Scrollen mit der Maus unter Windows 11/10 nicht funktioniert
Lesen: 0