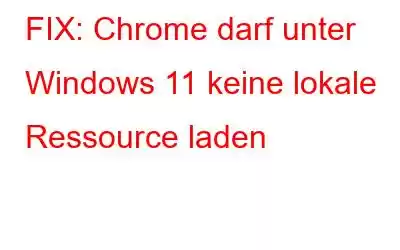Der Fehler „Chrome darf keine lokale Ressource laden“ unter Windows 11 kann äußerst frustrierend sein. Dieser Fehler kann nicht nur Ihr Surferlebnis beeinträchtigen, sondern auch Ihre Produktivität erheblich beeinträchtigen.
Bildquelle: Stack OverflowDiese Fehlermeldung tritt normalerweise auf, wenn Sie versuchen, eine Webseite zu laden, die auf lokale Dateien verweist von deinem Computer. Chrome blockiert diese Art von Anfrage aus Sicherheitsgründen standardmäßig. Dies liegt daran, dass das Laden lokaler Dateien potenziell dazu führen kann, dass bösartige Skripte auf Ihr System zugreifen, was die Sicherheit Ihres Computers gefährden kann. Daher schränkt Chrome das Laden lokaler Dateien ein, um Ihren Computer vor potenziellen Schäden zu schützen.
In diesem Blogbeitrag werden mehrere Problemumgehungen beschrieben, mit denen Sie diesen Fehler beheben können, indem Sie einige Einstellungen auf Ihrem Gerät anpassen.
Lass uns beginnen.
Wie behebt man den Fehler „Chrome darf keine lokale Ressource laden“?
Lösung 1: DNS-Einstellungen ändern
Der Fehler „Lokale Chrome-Ressource darf nicht geladen werden“ kann durch Probleme mit der DNS-Adresse Ihres Computers verursacht werden, die dynamisch von Ihrem ISP bezogen wird. In solchen Fällen hat sich die Verwendung der DNS-Server von Google als wirksame Lösung zur Behebung des Fehlers erwiesen.
Dazu können Sie die folgenden Schritte ausführen:
Schritt 1: Drücken Sie die Tasten Win + R, um das Dialogfeld „Ausführen“ zu öffnen, geben Sie „ncpa.cpl“ ein und drücken Sie die Eingabetaste, um das Fenster „Netzwerkverbindungen“ zu öffnen.
Schritt 2: Klicken Sie mit der rechten Maustaste auf den Netzwerkadapter, den Sie am häufigsten verwenden, und wählen Sie „Eigenschaften“.
Schritt 3 : Wählen Sie auf der Registerkarte „Netzwerk“ „Internet Protocol Version 4 (TCP/IPv4)“ und klicken Sie auf „Eigenschaften“.
Schritt 4: Auf der Registerkarte „Allgemein“ Aktivieren Sie das Kontrollkästchen neben „Folgende DNS-Serveradressen verwenden“ und stellen Sie den bevorzugten DNS-Server auf 8.8.8.8 und den alternativen DNS-Server auf 8.8.4.4 ein.
Lösung 2: Deaktivieren Sie die Sicherheitseinstellungen von Chrome
Es ist möglich, dass Chrome ein Bild blockiert, das es als bösartig erachtet, was den Fehler „Chrome darf keine lokale Ressource laden“ verursacht. Daher können Sie versuchen, die erweiterten Sicherheitseinstellungen von Chrome vorübergehend zu deaktivieren und sehen, ob dieser Hack funktioniert.
HINWEIS: Es könnte verlockend sein, die Sicherheitseinstellungen von Chrome zu deaktivieren, um die Datei zu laden. Allerdings ist es i Bitte beachten Sie, dass dies die Sicherheit Ihres Computers gefährden und ihn anfällig für Malware-Angriffe machen kann.
Um die Sicherheitseinstellungen von Chrome zu deaktivieren, führen Sie die folgenden Schritte aus:
Schritt 1: Öffnen Sie den Chrome-Browser auf Ihrem Computer.
Schritt 2: Klicken Sie auf das Symbol mit den drei Punkten in der oberen rechten Ecke des Chrome-Fensters und wählen Sie „Einstellungen“. ”.
Schritt 3: Klicken Sie im linken Bereich der Einstellungsseite auf „Datenschutz und Sicherheit“ und wählen Sie dann „Sicherheit“.
Schritt 4: Suchen Sie nach der Option „Kein Schutz (nicht empfohlen)“ und klicken Sie darauf.
Schritt 5: Schalten Sie abschließend den Kippschalter für „Kein Schutz“ aus.
Lösung 3: DNS-Host-Cache löschen
Um den DNS-Host-Cache in Windows 11 zu leeren, befolgen Sie diese Schritte :
Schritt 1: Öffnen Sie die Eingabeaufforderung als Administrator. Sie können dies tun, indem Sie die Windows-Taste + X drücken und „Eingabeaufforderung (Admin)“ aus dem Menü auswählen.
Schritt 2: Geben Sie im Eingabeaufforderungsfenster Folgendes ein Befehl: ipconfig /flushdns und drücken Sie die Eingabetaste.
Schritt 3: Sie sollten eine Meldung mit der Meldung „DNS-Resolver-Cache erfolgreich geleert“ sehen.
Schließen Sie das Eingabeaufforderungsfenster, starten Sie Ihr Gerät neu und prüfen Sie, ob das Problem behoben wurde.
Lesen Sie auch: So zeichnen Sie das Browserfenster in Google Chrome auf
Lösung 4: Installieren Sie die Webserver-Erweiterung
Die Webserver-Erweiterung für Chrome ist eine beliebte Chrome-Erweiterung, mit der Benutzer ganz einfach einen lokalen Webserver auf ihrem Computer einrichten und anderen Webseiten und Dateien bereitstellen können Geräte in ihrem lokalen Netzwerk. Diese Erweiterung ist kostenlos und kann einfach im Chrome Web Store heruntergeladen werden.
Sie können die Web Server für Chrome-Erweiterung in Ihrem Chrome-Browser installieren, indem Sie die folgenden Schritte ausführen:
Schritt 1: Öffnen Sie den Chrome Web Store, indem Sie „chrome.google.com/webstore“ in die Adressleiste eingeben.
Schritt 2: Geben Sie in die Suchleiste oben auf der Seite „Webserver für Chrome“ ein und drücken Sie die Eingabetaste.
Schritt 3: Suchen Sie in den Suchergebnissen nach „Web Klicken Sie auf die Erweiterung „Server für Chrome“ und klicken Sie darauf.
Schritt 4: Klicken Sie auf der Erweiterungsseite auf „Zu Chrome hinzufügen“. ton.
Schritt 5: Ein Popup-Fenster wird angezeigt. Klicken Sie auf „Erweiterung hinzufügen“, um die Installation zu bestätigen.
Schritt 6: Sobald die Installation abgeschlossen ist, erscheint das Webserver-für-Chrome-Symbol in der oberen rechten Ecke Ihres Browsers Fenster.
Nachdem Sie diese Erweiterung zu Ihrem Chrome-Browser hinzugefügt haben, können Sie den Fehler „Chrome darf keine lokale Ressource laden“ unter Windows 11 beheben.
Lesen Sie auch: Wie So verwenden Sie den Speicher- und Energiesparmodus in Google Chrome?
Lösung 5: Browserdaten und Cache von Chrome löschen
Hier kommt eine weitere einfache Lösung, um den Fehler zu beheben. Sie können die Browserdaten und den Cache von Chrome löschen, indem Sie die folgenden Schritte ausführen:
Schritt 1: Öffnen Sie den Chrome-Browser auf Ihrem Computer und klicken Sie auf die drei Punkte in der oberen rechten Ecke Browserfenster, um das Chrome-Menü zu öffnen.
Schritt 2: Bewegen Sie den Mauszeiger über die Option „Weitere Tools“ im Dropdown-Menü.
Schritt 3: Klicken Sie im angezeigten Untermenü auf „Browserdaten löschen“.
Schritt 4: Im Popup-Fenster Wählen Sie den Zeitraum aus, für den Sie die Browserdaten löschen möchten. Sie können wählen, ob Sie Daten der letzten Stunde, des letzten Tages, der letzten Woche, des letzten Monats oder aller Zeiten löschen möchten.
Schritt 5: Aktivieren Sie die Kontrollkästchen neben den Datentypen, die Sie löschen möchten klar. Dazu können Browserverlauf, Cookies, zwischengespeicherte Bilder und Dateien und mehr gehören.
Schritt 6:Klicken Sie zum Bestätigen und Starten auf „Daten löschen“. Der Löschvorgang wird ausgeführt.
Der Vorgang kann einige Augenblicke dauern, abhängig von der Menge der zu löschenden Daten. Sobald der Vorgang abgeschlossen ist, werden die Browserdaten und der Cache aus Ihrem Chrome-Browser gelöscht.
Lesen Sie auch: „Es ist ein Profilfehler aufgetreten“ bei Google Chrome? Probieren Sie diese Lösungen aus
FazitDies schließt unsere Anleitung zur Behebung des Fehlers „Chrome darf keine lokale Ressource laden“ unter Windows 11 ab. Vom Löschen Ihres Browser-Caches und Ihrer Daten bis hin zur Anpassung Ihrer DNS-Einstellungen und der Deaktivierung der Sicherheit Wenn Sie die Einstellungen ändern oder die Web Server for Chrome-Erweiterung verwenden, können Sie verschiedene Optionen ausprobieren. Wenn Sie die in diesem Blog beschriebenen Schritte befolgen, sollten Sie den Fehler beheben und problemlos wieder mit dem Surfen fortfahren können. Denken Sie daran, bei Änderungen an den Einstellungen Ihres Geräts stets Vorsicht walten zu lassen und bei Bedarf die Hilfe eines Fachmanns in Anspruch zu nehmen.
War dieser Beitrag hilfreich? Fe Es steht Ihnen frei, Ihre Gedanken im Kommentarfeld mitzuteilen!
Lesen: 7