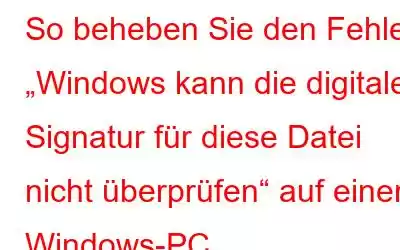Häufig erkennen Ihre USB-Anschlüsse keine an Ihr Gerät angeschlossene Hardware. Möglicherweise wird der lästige Fehlercode 52 zusammen mit der Meldung angezeigt: „Windows kann die digitale Signatur nicht überprüfen“. Als... Wie der Name schon sagt, hängt der Fehler normalerweise mit der digitalen Signatur zusammen und tritt normalerweise nach einem Upgrade von Windows oder einem Treiberfehler im Geräte-Manager auf.
Was genau ist eine digitale Signatur?
Windows verwendet eine gültige digitale Signatur, um die folgenden Arten von Informationen zu überprüfen:
- Die Datei oder die Sammlung von Dateien ( (z. B. ein Treiberpaket) ist signiert.
- Der Unterzeichner ist vertrauenswürdig.
- Die Zertifizierungsstelle, die den Unterzeichner authentifiziert hat, ist vertrauenswürdig.
- Die Sammlung von Dateien wurde nach der Veröffentlichung nicht verändert.
Um sicherzustellen, dass Ihr Windows-Betriebssystem ordnungsgemäß und optimal läuft, müssen alle Treiber und Programme digital signiert sein. Falls bestimmte Dienstprogramme und Treiber nicht von Windows signiert werden, können zahlreiche Probleme auftreten, einschließlich Fehlercode 52.
Fehlercode 52 „Windows kann die digitale Signatur nicht überprüfen“ beheben?
Um ehrlich zu sein, gibt es keinen besonderen Grund für diesen Fehler, da mehrere Faktoren dafür verantwortlich sein könnten, wie z. B. beschädigte/fehlerhafte Treiber, problematische Filter für USB, sicherer Start und mehr. Beginnen wir ohne weitere Umschweife mit der Fehlerbehebung für den Windows-Stoppcode!
METHODE 1 – Problematische Treiber aktualisieren
Sie wissen es vielleicht nicht, aber es kann ein bestimmter Gerätetreiber sein, der das Ganze verursacht Ausgabe. Daher sollten Sie alle Treiber aktualisieren, damit kein problematischer Treiber übrig bleibt. Wir haben bereits die besten Möglichkeiten zum Aktualisieren von Treibern unter Windows 10 und anderen Versionen erläutert. Der sicherste und zuverlässigste Weg, Treiber in großen Mengen zu aktualisieren, ist jedoch die Treiber-Updater-Software.
SCHRITT 1- Laden Sie Smart Driver Care herunter, installieren Sie es und starten Sie es. Es handelt sich um ein professionelles Dienstprogramm zur Treiberaktualisierung, mit dem Benutzer die aktuellen fehlerhaften Gerätetreiber herunterladen und durch die neuesten und kompatibelsten Versionen ersetzen können Keine Zeit.
SCHRITT 2- Wenn Sie die registrierte Version verwenden, klicken Sie im Hauptbildschirm auf die Schaltfläche „Scan starten“.
SCHRITT 3- Es wird einige Momente dauern Smart Driver Care scannt alle potenziell problematischen Treiber und listet sie alle in tabellarischer Form auf.
SCHRITT 4- Sie können sie einfach überprüfen und auf „Alle aktualisieren“ klicken Klicken Sie auf die Schaltfläche, um die neuesten Versionen aller Treiber auf einmal zu installieren. Alternativ können Sie auf die Schaltfläche „Aktualisieren“ neben jedem Treiber klicken, um das aktuelle Update zu erhalten.
Smart Driver Care ist in der Tat eine großartige Lösung Holen Sie sich authentische und aktuelle Treiberversionen für Ihr Gerät. Es verfügt über eine benutzerfreundliche und intuitive Benutzeroberfläche, was es wahrscheinlich zu einer der besten Treiberaktualisierungssoftware für Windows 10, 8, 7 und andere ältere Versionen macht.
Muss gelesen werden: Smart Driver Care vs. Driver Finder vs. Avast Driver Updater
METHODE 2 – Aktivieren Sie die Funktion „Erzwingung der Treibersignatur deaktivieren“
Für die Mehrheit Für viele Benutzer wird das Problem durch die Aktualisierung des Systems mit den neuesten und authentischen Treibern behoben. Wenn der Fehlercode 52 weiterhin besteht, wird empfohlen, die Funktion „Treibersignaturerzwingung deaktivieren“ zu aktivieren. Folgendes müssen Sie tun:
SCHRITT 1- Drücken Sie die Windows-Logo-Taste, um das Startmenü zu öffnen.
SCHRITT 2- Halten Sie die Umschalttaste gedrückt und klicken Sie im Startmenü auf das Power-Symbol. Schließen Sie den Vorgang ab, indem Sie auf die Schaltfläche „Neu starten“ klicken. Ihr Windows-PC wird im Startmenü neu gestartet!
SCHRITT 3- Von der Klicken Sie im neuen Fenster auf die Option „Fehlerbehebung“ und navigieren Sie zu den erweiterten Optionen.
SCHRITT 4- An dieser Stelle müssen Sie auf die Starteinstellungen klicken und auf die Schaltfläche „Neu starten“ klicken.
SCHRITT 5 – Gehen Sie im Fenster „Starteinstellungen“ zur siebten Option „Erzwingung der Treibersignatur deaktivieren“. Drücken Sie einfach F7, um dorthin zu gelangen!
Jetzt startet Ihr PC im normalen Modus. Bei Bedarf können Sie versuchen, die Treiber erneut manuell oder automatisch mit Smart Driver Care zu aktualisieren, um die bestmöglichen Updates zu erhalten. Falls Sie unsere vorherigen Anleitungen verpasst haben:
- Wie deaktiviere ich die Durchsetzung der Treibersignatur unter Windows 10 dauerhaft?
- Anleitung Fehler beheben, dass der Treiber nicht digital signiert ist?
METHODE 3 – Integritätsprüfungen deaktivieren
Wie oben beschrieben, Fehlercode 52: Windows kann die digitale Signatur nicht überprüfen Dies kann auch auftreten, wenn Windows versucht, die digitale Signatur und Integrität des Geräts zu überprüfen. Einige Experten schlagen vor, dass das Deaktivieren der Option das Problem vollständig löst.
SCHRITT 1 – Starten Sie das Ausführungsfenster. Sie können dazu die Tastenkombination STRG + R drücken.
SCHRITT 2- Geben Sie im neuen Fenster CMD ein und drücken Sie STRG + UMSCHALT + EINGABETASTE, um das Eingabeaufforderungsdienstprogramm auszuführen als Administrator.
SCHRITT 3- Führen Sie die folgenden Befehlszeilen aus:
- bcdedit -set loadoptions DDISABLE_INTEGRITY_CHECKS
- bcdedit -set TESTSIGNING ON
SCHRITT 4- Drücken Sie die Eingabetaste, um die Befehlszeilen auszuführen.
SCHRITT 5- Falls die oben genannten Befehlszeilen nicht erfolgreich ausgeführt werden, können Sie Folgendes tun Sie können es erneut versuchen und dieses Mal die folgenden Befehlszeilen eingeben.
- bcdedit /deletevalue loadoptions
- bcdedit -set TESTSIGNING OFF
Dieses Mal werden Sie wahrscheinlich von dem lästigen Fehlercode 52 auf Ihrem Windows-Computer befreit sein.
METHODE 4 – Beschädigte Systemdateien scannen und reparieren
Manchmal können auch beschädigte oder fehlende Systemdateien für die Auslösung des Fehlercodes 52 „Windows kann die digitale Signatur nicht überprüfen“ verantwortlich sein. Um das Problem zu beheben, empfehlen wir die Verwendung des integrierten Windows-Dienstprogramm System File Checker und reparieren Sie alle beschädigten Systemdateien auf einmal.
SCHRITT 1- Starten Sie das Fenster „Ausführen“. Sie können dazu die Tastenkombination STRG + R drücken.
SCHRITT 2- Geben Sie im neuen Fenster CMD ein und drücken Sie STRG + UMSCHALT + EINGABETASTE, um das Eingabeaufforderungsdienstprogramm auszuführen als Administrator.
SCHRITT 3- Im CMD-Fenster müssen Sie die folgende Befehlszeile ausführen:
sfc/scannow
SCHRITT 4- Drücken Sie einfach die Eingabetaste und lassen Sie die Systemdatei los Das Checker-Dienstprogramm erledigt seine Aufgabe.
Das Tool scannt Ihr gesamtes System und ersetzt alle problematischen Dateien durch eine neue zwischengespeicherte Kopie. Seien Sie geduldig, da der Vorgang möglicherweise etwas Zeit in Anspruch nimmt. Sobald der Scanvorgang abgeschlossen ist, starten Sie Ihren Computer neu und prüfen Sie, ob der Fehlercode 52 weiterhin angezeigt wird. Wenn ja, fahren Sie mit der nächsten Problemumgehung fort!
METHODE 5 – Systemwiederherstellung durchführen
Zuletzt können Sie die Systemwiederherstellung durchführen, um Ihr Windows wiederherzustellen k zu einem früheren Zustand, in dem alles normal funktionierte. Ziehen Sie diese Problemumgehung in Betracht, indem Sie der folgenden Anleitung folgen und Ihren PC auf die letzte als funktionierend bekannte Konfiguration zurücksetzen.
Sie können der umfassenden Anleitung folgen, um mehr über die Erstellung und Verwendung der Systemwiederherstellung zu erfahren:
- Wie erstelle ich Wiederherstellungspunkte? Unter Windows 10, 8, 7, Vista und XP?
- Wie erstellt und verwendet man die Systemwiederherstellung in Windows 10?
- Was nach dem Wiederherstellen der Windows-Einstellungen mithilfe der Systemwiederherstellung zu tun ist!
Konnten Sie den lästigen Fehlercode 52 „Windows kann die digitale Signatur nicht überprüfen“ beheben? Wenn Sie andere Lösungen kennen, erwähnen Sie diese bitte im Kommentarbereich unten!
Lesen: 0