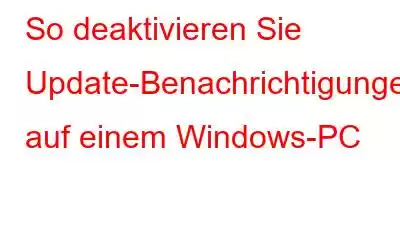Windows benachrichtigt Sie, wenn ein Update zur Installation vorbereitet wird, und fordert Sie auf, Ihren PC neu zu starten. Diese Erinnerungen können, so nützlich sie auch sind, gelegentlich nervig sein. Glücklicherweise können Sie in Windows Update-Benachrichtigungen deaktivieren. Mit dem Registrierungseditor, dem Gruppenrichtlinien-Editor oder der Einstellungs-App können Sie Windows-Update-Benachrichtigungen deaktivieren. Sehen wir uns jede dieser Methoden einzeln an.
3 Möglichkeiten, Update-Benachrichtigungen unter Windows zu deaktivieren
A. Nutzen Sie die Einstellungen-App
Die Einstellungen-App unter Windows ist der schnellste Weg, Update-Benachrichtigungen zu deaktivieren. Die Schritte sind unten aufgeführt.
Schritt 1: Um auf die Windows-Einstellungen zuzugreifen, drücken Sie Win + I.
Schritt 2: Gehen Sie zu Windows Update > Update & Sicherheit.
Schritt 3: Wählen Sie „Erweiterte Optionen“.
Schritt 4: Deaktivieren Sie Wechseln Sie zu Benachrichtigen Sie mich, wenn ein Neustart erforderlich ist, um die Aktualisierung abzuschließen.
Schritt 5: Um zu verhindern, dass Windows Sie auf einen Neustart hinweist, wenn eine Aktualisierung durchgeführt wird zur Installation verfügbar ist, deaktivieren Sie den Schalter Aktualisieren.
Schritt 6: Windows sollte sich nicht darum kümmern Sie erhalten Update-Benachrichtigungen, nachdem Sie die oben genannten Schritte ausgeführt haben.
Lesen Sie auch: Wie stoppt man Windows-Updates unter Windows 11?
B. Verwenden des Gruppenrichtlinien-Editors
Der Gruppenrichtlinien-Editor ist eine nützliche Anwendung zum Anpassen verschiedener Einstellungen auf Ihrem Windows-PC.
Schritt 1: So starten Sie das Dialogfeld „Ausführen“. , drücken Sie Win + R.
Schritt 2: Geben Sie gpedit.msc in das Feld ein, nachdem Sie es dort eingegeben haben.
Schritt 3: Verwenden Sie den linken Bereich, um zu Computerkonfiguration > Administrative Vorlagen > Windows Update > Endbenutzererfahrung verwalten im Fenster „Lokaler Gruppenrichtlinien-Editor“ zu wechseln.
Schritt 4: Doppelklicken Sie rechts auf die Option Anzeigeoptionen für die Update-Benachrichtigungen.
Schritt 5: Wählen Sie im neuen Fenster die Option Deaktiviert.
Schritt 6: Klicken Sie anschließend auf Übernehmen und dann auf OK.
Schritt 7: Befolgen Sie die gleichen Anweisungen oben und legen Sie die Anzeigeoptionen für Update-Benachrichtigungen < fest /strong>Richtlinie auf Nicht konfiguriert, um die Windows-Update-Benachrichtigungen später wieder zu aktivieren.
Lesen Sie auch: Wie So deaktivieren Sie Feedback-Benachrichtigungen unter Windows 10 und 11?
C. Verwenden des Registrierungseditors
Wenn Sie den Gruppenrichtlinien-Editor aus irgendeinem Grund nicht verwenden können, können Sie Aktualisierungsbenachrichtigungen mit dem Registrierungseditor deaktivieren.
Schritt 1: Öffnen Sie das Dialogfeld „Ausführen“, indem Sie Win + R drücken.
Schritt 2: Geben Sie regedit in das Feld ein und drücken Sie die Eingabetaste.
Schritt 3: Wenn die Eingabeaufforderung zur Benutzerkontensteuerung (UAC) angezeigt wird, klicken Sie auf „Ja“.
Schritt 4: Verwenden Sie zum Verschieben den linken Bereich Gehen Sie im Fenster des Registrierungseditors zu HKEY LOCAL MACHINE > SOFTWARE > Policies > Microsoft > Windows.
Schritt 5: Suchen Sie nach dem WindowsUpdate-Schlüssel . Falls Sie es nicht finden können, klicken Sie mit der rechten Maustaste auf die Windows-Taste und wählen Sie Neu > Schlüssel. Geben Sie dem Schlüssel den Namen „WindowsUpdate.“
Schritt 6: Klicken Sie mit der rechten Maustaste auf den WindowsUpdate-Schlüssel und wählen Sie Neu > DWORD-Wert (32-Bit).
Schritt 7: Das DWORD sollte jetzt in SetUpdateNotificationLevel umbenannt werden.
Schritt 8: Auf das neu gebildete DWORD kann doppelgeklickt werden, um seine Wertdaten auf 0 zu setzen.
Schritt 9: Wählen Sie „OK“.
Um die Änderungen zu übernehmen, schließen Sie das Fenster des Registrierungseditors und starten Sie Ihren Computer neu. Danach zeigt Windows keine Update-Benachrichtigungen mehr auf Ihrem PC an.
Lesen Sie auch: So deaktivieren Sie Benachrichtigungen in Windows 11
Das letzte Wort
Updates sind wesentlich für die Systemleistung Ihres Computers. Dennoch ist es sinnvoll, die Windows-Update-Benachrichtigungen zu deaktivieren, wenn Sie es nicht eilig haben, Updates anzuwenden, sobald sie verfügbar sind. Verwenden Sie Focus Assist, um alle Warnungen auszuschalten und mit der Arbeit fortzufahren, wenn Sie Windows-Benachrichtigungen generell als Ablenkung empfinden.
Bitte lassen Sie es uns in den Kommentaren unten wissen, wenn Sie Fragen oder Empfehlungen haben. Gerne unterbreiten wir Ihnen eine Lösung. Wir veröffentlichen regelmäßig Ratschläge, Tricks und Lösungen für häufig auftretende technische Probleme. Sie finden uns auch auf Facebook, Twitter, YouTube, Instagram, Flipboard und Pinterest.
Empfohlene Lektüre
- So beheben Sie Benachrichtigungen nicht Arbeiten unter Windows 11
- So aktualisieren Sie den Windows 11-PC
- 9 Möglichkeiten zur Behebung von Windows Update schlägt bei der Installation von Windows 11/10 fehl
- Anleitung Deaktivieren Sie automatische Treiberaktualisierungen in Windows 10
- So beheben Sie ein fehlgeschlagenes Microsoft Defender-Update
Lesen: 0