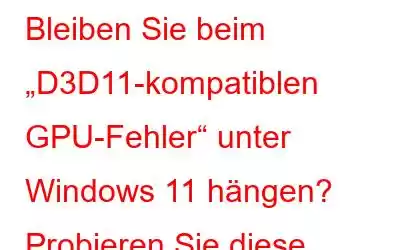Sehen Sie die Fehlermeldung „D3D11-kompatible GPU ist erforderlich, um die Engine auszuführen“ auf dem Bildschirm? Nun ja, wir sind sicher, dass diese Fehlermeldung Ihr Spielerlebnis unterbrochen hat. Aber Sie sind nicht allein. Tatsächlich berichtete die Mehrheit der Benutzer, dass dieser Fehler beim Spielen von Fortnite aufgetreten ist.
Bildquelle: AppualsIn diesem Beitrag haben wir verschiedene Problemumgehungen aufgelistet, mit denen Sie diesen Fehler durch einfache Fehlerbehebung beheben können.
Lass uns anfangen!
Lesen Sie auch: Welche Grafikkarte habe ich? 5 einfache Möglichkeiten zur Bestimmung
Was ist der D3D11-kompatible GPU-Fehler unter Windows?
Der „D3D11-kompatible GPU-Fehler“ unter Windows ist eine Fehlermeldung, die angezeigt wird, wenn ein Programm oder ein Spiel ausgeführt wird erfordert eine Grafikkarte, die DirectX 11 unterstützt, aber die installierte Grafikkarte erfüllt nicht die Mindestanforderungen. DirectX 11 ist eine Reihe von APIs (Application Programming Interfaces), die von vielen Spielen und Multimediaanwendungen zum Rendern von 3D-Grafiken und zum Ausführen anderer Multimediaaufgaben verwendet werden.
Die Fehlermeldung erscheint normalerweise, wenn Sie versuchen, ein Spiel oder eine Anwendung auszuführen Dafür ist eine Grafikkarte erforderlich, die DirectX 11 unterstützt, die Grafikkarte Ihres Computers unterstützt dies jedoch nicht. Die Fehlermeldung kann je nach Anwendung oder Spiel, das Sie ausführen möchten, variieren, enthält jedoch normalerweise die Wörter „D3D11“ oder „DirectX 11“.
So reparieren Sie die D3D11-kompatible GPU. Erforderlich für Engine-Fehler ausführen?
Lösung 1: Windows aktualisieren
Das Wichtigste zuerst, wie man so schön sagt! Sobald Sie also Ihr Gerät auf die neueste Windows-Version aktualisieren, wird auch DirectX auf Ihrem PC aktualisiert. Befolgen Sie diese Schritte, um nach Updates zu suchen:
Schritt 1: Tippen Sie auf das Windows-Symbol in der Taskleiste und wählen Sie „Einstellungen“. Wählen Sie im linken Menübereich die Option „Windows Update“.
Schritt 2: Klicken Sie nun auf die Schaltfläche „Nach Updates suchen“. Windows sucht nun nach verfügbaren Updates. Wenn ein Update für Ihren PC verfügbar ist, laden Sie es herunter und installieren Sie es sofort.
Lösung 2: Führen Sie einen SFC-Scan durch
Das Ausführen eines SFC-Scans (System File Checker) kann zur Behebung des Problems beitragen Einige Probleme mit der Beschädigung von Systemdateien können den „D3D11-kompatiblen GPU-Fehler“ unter Windows verursachen. Das Problem kann jedoch möglicherweise nicht immer behoben werden, wenn die Ursache eine Hardwarebeschränkung ist, beispielsweise eine nicht unterstützte Grafikkarte.
Um einen SFC-Scan auszuführen, führen Sie die folgenden Schritte aus:
Schritt 1: Öffnen Sie die Eingabeaufforderung als Administrator tor.
Schritt 2: Geben Sie „sfc /scannow“ ein und drücken Sie die Eingabetaste.
Schritt 3: Der Scan kann dauern einige Zeit bis zur Fertigstellung. Warten Sie, bis der Vorgang abgeschlossen ist.
Schritt 4: Sobald der Scan abgeschlossen ist, starten Sie Ihren Computer neu.
Wenn der SFC-Scan Probleme mit der Beschädigung von Systemdateien findet und behebt, wird er möglicherweise behoben Beheben Sie den „D3D11-kompatiblen GPU-Fehler“ und ermöglichen Sie die Verwendung von Programmen und Spielen, die DirectX 11 erfordern.
Lesen Sie auch: So beheben Sie das Problem „Grafikkarte wird als Microsoft Basic Display Adapter angezeigt“
Lösung 3: Aktualisieren Sie den Grafiktreiber
Veraltete oder nicht unterstützte Grafiktreiber können eine Ursache für den „D3D11-Kompatibilitätsfehler“ unter Windows sein. Daher ist das Aktualisieren der Grafiktreiber immer eine sichere Sache.
Schritt 1: Drücken Sie die Tastenkombination Win + R, um das Dialogfeld „Ausführen“ zu öffnen, geben Sie „Devmgmt.msc“ in das Textfeld ein und drücken Sie die Eingabetaste.
Schritt 2: Wählen Sie im Geräte-Manager-Fenster „Anzeigeadapter“ aus. Klicken Sie mit der rechten Maustaste auf den Grafiktreiber und wählen Sie die Option „Treiber aktualisieren“.
Schritt 3: Befolgen Sie die Anweisungen auf dem Bildschirm und aktualisieren Sie die auf Ihrem Gerät installierten Grafiktreiber.
Schritt 4: Starten Sie Ihren PC neu und prüfen Sie, ob das Problem behoben wurde.
Lösung 4: Visual C++ Redistributables reparieren
Schritt 1: Öffnen Sie die Einstellungen-App auf Ihrem Gerät und gehen Sie zu „Apps“ > „Installierte Apps“.
Schritt 2: Suchen Sie nach „Visual C++“ und tippen Sie, sobald die Ergebnisse angezeigt werden, auf das Dreipunktsymbol daneben. Wählen Sie „Ändern“.
Schritt 3: Nun erscheint ein neues Fenster auf dem Bildschirm. Klicken Sie auf die Schaltfläche „Reparieren“.
Schritt 4: Wiederholen Sie nun die gleichen Schritte für alle weitervertreibbaren Microsoft Visual C++-Pakete.
Lösung 5: Installieren Sie DirectX-Laufzeitbibliotheken
Um die DirectX-Laufzeitbibliotheken auf einem Windows-PC zu installieren, befolgen Sie diese Schritte:
Schritt 1: Gehen Sie mit einem beliebigen bevorzugten Webbrowser zur Microsoft DirectX End-User Runtime Web Installer-Seite.
Schritt 2: Klicken Sie auf die Schaltfläche „Herunterladen“, um den Downloadvorgang zu starten.
Schritt 3: Wählen Sie die Sprache für das Installationsprogramm aus und klicken Sie erneut auf die Schaltfläche „Herunterladen“.
Schritt 4: Befolgen Sie die Anweisungen auf dem Bildschirm, um den Installationsvorgang abzuschließen.
Schritt 5: Sobald die Installation abgeschlossen ist, starten Sie Ihren Computer neu.
Danach Wenn Sie die DirectX-Laufzeitbibliotheken installiert haben, sollte Ihr Computer in der Lage sein, Programme und Spiele auszuführen, die DirectX erfordern. Wenn Sie weiterhin Probleme mit progr haben Ams oder Spiele, die DirectX erfordern, müssen Sie möglicherweise überprüfen, ob Ihre Grafikkarte die erforderliche Version von DirectX unterstützt oder ob ein Update erforderlich ist.
Lesen Sie auch: Wie behebt man einen DirectX-Grafikkernfehler auf einem Windows-PC?
Lösung 6: Integrierte Grafik deaktivieren
Viele Computer verfügen sowohl über eine integrierte Grafikkarte (in die CPU oder das Motherboard integriert) als auch über eine dedizierte Grafikkarte (eine separate Karte, die in einem PCIe-Steckplatz installiert ist). ). Manchmal kann die integrierte Grafikkarte Konflikte mit der dedizierten Grafikkarte verursachen und zum D3D11-kompatiblen GPU-Fehler führen.
Um die integrierte Grafikkarte zu deaktivieren, können Sie die folgenden Schritte ausführen:
Schritt 1: Klicken Sie mit der rechten Maustaste auf das Windows-Symbol und wählen Sie „Geräte-Manager“ aus dem Menü.
Schritt 2: Erweitern Sie die Kategorie „Anzeigeadapter“.
Schritt 3: Rechts- Klicken Sie auf die integrierte Grafikkarte und wählen Sie „Gerät deaktivieren“.
Schritt 4: Starten Sie Ihren Computer neu.
Lesen Sie auch: So aktivieren Sie erweiterte Grafiken in Application Guard für Edge
FazitDer Fehler „D3D11-kompatible GPU“ kann für Gamer und Benutzer von Programmen, die DirectX 11 erfordern, frustrierend sein. Glücklicherweise gibt es mehrere Schritte, die Sie unternehmen können, um den Fehler in Windows 11/10 zu beheben. Dazu gehören die Überprüfung Ihrer Grafikkartenkompatibilität, die Aktualisierung Ihres Grafikkartentreibers, die Durchführung eines SFC-Scans, die Aktualisierung von Windows, die Neuinstallation von DirectX und die Deaktivierung der integrierten Grafikkarte.
Indem Sie diese Schritte befolgen, können Sie das Problem beheben Fehler „D3D11-kompatible GPU“ und genießen Sie ein reibungsloses Erlebnis mit DirectX 11-abhängigen Anwendungen und Spielen.
War dieser Beitrag hilfreich? Teilen Sie Ihre Gedanken gerne im Kommentarbereich mit! Folgen Sie uns in den sozialen Medien – .
Lesen: 8