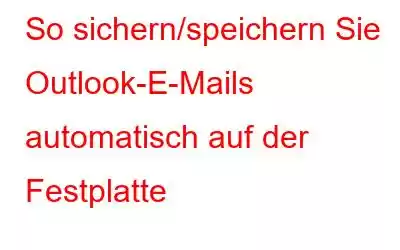Sie freuen sich auf die Verwendung von Windows 11, aber die Angst, E-Mails in Outlook zu verlieren, hält Sie zurück? Machen Sie sich in diesem Beitrag keine Sorgen, wir besprechen die besten Möglichkeiten und ein vertrauenswürdiges Tool, das dabei hilft, Outlook-E-Mails automatisch auf der Festplatte zu sichern/speichern.
Als Outlook-Benutzer denken Sie daran, das zu sichern Wenn Sie die .PST-Datei herunterladen und Ihr Outlook-Konto vom alten PC auf den neuen übertragen, reicht das aus, da haben Sie teilweise recht. Das liegt daran, dass Kontoeinstellungen, Vorlagen usw. in verschiedenen Dateien gespeichert werden und die beste Möglichkeit, alle Daten zu sichern, darin besteht, eine Software zu verwenden, die die Sicherung von Outlook-E-Mails und anderen Elementen ermöglicht.
Glücklicherweise EaseUS Todo Backup ist ein professionelles Tool, das bei der Sicherung von Outlook-E-Mails hilft. Das bedeutet, dass Sie Ihre Outlook-E-Mails nie verlieren, wenn Sie Windows aktualisieren, versehentlich einige E-Mails gelöscht haben oder ein Problem mit der Festplatte haben.
Also, ohne weitere Verzögerung, lassen Sie es uns lernen So sichern Sie persönliche oder geschäftliche Outlook-E-Mails.
Das Handbuch behandelt Folgendes: –
- So speichern oder sichern Sie Outlook-E-Mails auf einem lokalen Laufwerk.
- So sichern Sie Outlook-E-Mails über die Import-/Exportoption.
- So sichern Sie in Outlook gespeicherte E-Mails auf einem externen Gerät Festplatte.
3 beste Möglichkeiten, Outlook-E-Mails zu sichern
Methode 1. Outlook-E-Mails automatisch auf der Festplatte speichern
Beides Persönliche und berufliche E-Mails sind wichtig und füllen mit der Zeit immer wieder den Outlook-Posteingang. Bevor Sie eine wichtige E-Mail verlieren, sollten Sie daher eine Kopie der PST-/OST-Dateien haben. Das manuelle Exportieren von Outlook-Dateien kann mühsam und zeitaufwändig sein. Daher ist es am besten, von dem beliebten und getesteten Backup-Dienstprogramm – EaseUS Todo Backup – zu profitieren.
Weiter lesen: – So reparieren Sie eine Outlook-PST-Datei
Diese vertrauenswürdige Sicherungslösung hilft bei der automatischen Sicherung von Outlook-E-Mails und bietet weitere Funktionen. Darüber hinaus hilft es beim Speichern von Outlook-E-Mails und beim automatischen Sichern lokaler Ordner und anderer wichtiger Daten.
Unterstützung von Windows 11/10/8.1/8/7
Vorteile der Verwendung von EaseUS Todo Backup –
- Es bietet Sicherungsfunktionen wie differenzielle oder inkrementelle Sicherung, vollständige Sicherung und mehr.
- Es ist ein benutzerfreundliches System- und Dateisicherungstool.
- Sie können Windows ohne Neuinstallation von der Festplatte auf die SSD verschieben.
- Zeitplan le Backup.
- Es ermöglicht die Sicherung von mehr als 1000 Arten von Computerdateien und Ordnern.
- Sie können eine Sicherungsdatei mit einem Passwort schützen.
- Wiederherstellung mit einem Klick.
Worauf warten Sie nun, da Sie wissen, wozu dieses Tool in der Lage ist?
Folgen Sie diesen Schritten, um das Tool zu erhalten und ein Backup Ihrer Outlook-E-Mails zu erstellen.
Schritt 1. Laden Sie EaseUs Todo Backup herunter und installieren Sie es.
Schritt 2. Starten Sie die Outlook-E-Mail-Sicherungssoftware und klicken Sie auf „Backup erstellen“.
Schritt 3. Klicken Sie dann auf „Sicherungsinhalte auswählen“.
Schritt 4. Um eine Sicherung Ihres Outlook-Postfachs zu erstellen, klicken Sie auf „Mail“. .
Hinweis – Um Probleme zu vermeiden, stellen Sie sicher, dass Ihr Outlook nicht passwortgeschützt ist und nicht verwendet wird.
Schritt 5: Sie sehen nun den Microsoft Outlook-Ordner. Wählen Sie die Adressen aus, für die Sie eine Sicherung erstellen möchten, und klicken Sie auf.
Schritt 6: Geben Sie den Sicherungsspeicherort zum Speichern der E-Mail-Sicherung an.
Schritt 7: Sie können einen beliebigen Backup-Speicherort auswählen. Es kann sich um Ihr lokales Laufwerk, ein externes Laufwerk oder eine Netzwerk-Cloud handeln.
Wir empfehlen, das Backup zur sicheren Aufbewahrung auf einem externen oder einem Cloud-Laufwerk zu speichern.
Schritt 8: Klicken Sie auf „Jetzt sichern“ und lassen Sie die Sicherung abschließen. Die professionelle E-Mail-Backup-Software erstellt eine Kopie aller ausgewählten E-Mails, die Sie von einem System auf ein anderes verschieben können.
Hinweis – Sie können einen Backup-Zeitplan festlegen, indem Sie auf die Schaltfläche Optionen
Methode klicken 2. So speichern Sie Outlook-E-Mails mit dem Import-/Export-Assistenten auf der Festplatte
Wenn Sie kein E-Mail-Backup-Tool benötigen, können Sie die von Outlook bereitgestellte Import-/Exportfunktion verwenden. Es gibt jedoch bestimmte Mängel bei der Verwendung.
- Der Outlook-Import-/Export-Assistent speichert Outlook-E-Mails in einem OST-zu-PST-Dateiformat.
- Die Methode funktioniert nur, wenn Auf Outlook kann zugegriffen werden und es ist mit dem Exchange-Server verbunden.
Wenn Sie das stört, befolgen Sie die oben genannten Schritte, um das Dienstprogramm EaseUs Todo Backup zu verwenden und Outlook-E-Mails automatisch zu sichern.
Um die Import-/Exportfunktion zu verwenden, befolgen Sie diese Schritte:
Schritt 1: Starten Sie Microsoft Outlook > melden Sie sich an > Klicken Sie auf Datei.
Schritt 2. Klicken Sie auf Öffnen und Exportieren > Importieren/Exportieren.
Schritt 3 . Wählen Sie die Option „In eine Datei exportieren“ und klicken Sie auf „Weiter“.
Schritt 4: Wählen Sie „Outlook-Datendatei (.pst)“ aus > klicken Sie auf „Weiter“.
Schritt 5. Wählen Sie den Posteingang (E-Mails) zum Exportieren aus.
Hinweis: Um Outlook-E-Mails auf einer externen Festplatte zu sichern, klicken Sie auf Durchsuchen > wählen Sie das externe Laufwerk aus > Benennen Sie die Sicherungsdatei > klicken Sie auf „OK“.
Schritt 6. Klicken Sie auf „Weiter“ > „Fertig stellen“.
Auf diese Weise können Sie, indem Sie diese Schritte befolgen, Ihre Datei sichern Outlook-E-Mails.
Sie können die .PST-Datei in jedes Office 365- oder Outlook-Konto importieren.
Methode 3. So sichern Sie Outlook-E-Mails und speichern diese auf einer externen Festplatte
Wenn Sie die PST-Datei auf einer internen Festplatte gespeichert haben, können Sie die Outlook-PST-Datei mit den folgenden Schritten auf eine externe Festplatte kopieren.
Schritt 1. Starten Sie Outlook und protokollieren Sie in
Schritt 2. Klicken Sie auf Datei > Kontoeinstellungen.
Schritt 3. Wählen Sie die Registerkarte „Datendateien“ > Wählen Sie die .PST-Datei aus, die Sie auf einer externen Festplatte speichern möchten.
Schritt 5: Klicken Sie auf „Dateispeicherort öffnen“, um zu dem Ort zu navigieren, an dem Sie die Outlook-PST-Dateien gespeichert haben. Kopieren Sie es und speichern Sie es auf der externen Festplatte.
Fazit
Mit Hilfe der drei in diesem Tutorial erläuterten Lösungen können Sie Outlook-E-Mails ganz einfach auf internen und externen Festplatten sichern und speichern externe Festplatten. Wenn Sie ein Heimwerkertyp sind, können Sie es mit der manuellen Methode versuchen. Bedenken Sie jedoch, dass die manuelle Methode einige Einschränkungen aufweist und zeitaufwändig ist. Alternativ können Sie mit EaseUs Todo Backup fortfahren, dem automatischen Ansatz zum Sichern aller Ihrer Outlook-Daten.
FAQs –
Q1. Wie speichere ich die Sicherung von Outlook-E-Mails auf einer externen Festplatte?Der einfachste Weg, Outlook-E-Mails auf einem externen Laufwerk zu speichern, ist die Verwendung des EaseUS-Sicherungstools. Um es zu verwenden, führen Sie die folgenden Schritte aus:
Sie können die Option „Importieren/Exportieren“ verwenden, um alle Outlook-E-Mails auf einmal zu speichern.
Sie finden sie unter „Datei“ > „Öffnen und Exportieren“ > „Importieren/Exportieren“ > „In eine Datei exportieren“. Wählen Sie die zu sichernden Dateien und anschließend das Ziel zum Speichern der Dateien aus.
Das ist es. Sie verfügen nun über Outlook-E-Mails sowie einen Kalender und Kontakte.
F5. Wie kann ich E-Mails aus Outlook auf meinem PC speichern?Mit dem Export-/Import-Assistenten können Sie E-Mails aus Outlook auf Ihrem Computer speichern. Befolgen Sie Methode 2 oben und wählen Sie einen beliebigen Ordner auf Ihrem PC aus, um E-Mails auf dem internen Laufwerk zu speichern.
Lesen: 0