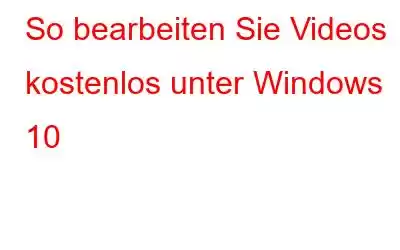Da das menschliche Gehirn Videos 60.000-mal schneller verarbeitet als Texte, werden Videos immer beliebter und verändern die Art und Weise, wie wir kommunizieren. Um Wissen zu teilen und populär zu werden, erstellen Menschen Vlogs und Videos. Doch dabei versäumen sie den wesentlichsten Teil, nämlich die Videobearbeitung.
Wenn Sie also kein Publikum verlieren möchten und nach einer Möglichkeit suchen, Videos kostenlos zu bearbeiten, haben wir diesen Leitfaden zusammengestellt, der Ihnen dabei hilft.
So bearbeiten Sie Videos kostenlos unter Windows
An professioneller Videobearbeitungssoftware mangelt es nicht und Windows bietet auch einen versteckten Videoeditor, dennoch suchen die Leute immer nach Alternativen. Wenn auch Sie auf der Suche nach einem Videoeditor sind, mit dem Sie Videos verfeinern können, erklären wir Ihnen hier, wie Sie dies mit OpenShot tun können – einer Open-Source- und kostenlosen Bearbeitungssoftware.
Darüber hinaus empfehlen wir die Verwendung von TweakShot, wenn Sie nach einer Möglichkeit suchen, einen Screenshot aufzunehmen, ihn zu bearbeiten und zu den Videos oder Präsentationen hinzuzufügen. Mit diesem erstaunlichen Windows-kompatiblen Bildschirmaufnahmetool können Sie Screenshots von aktiven Fenstern, ausgewählten Bereichen, Bildlauffenstern und mehr erstellen. Darüber hinaus können Sie mit diesem professionellen Tool sogar Videos aufnehmen und bearbeiten.
Um mehr darüber zu erfahren, lesen Sie den umfassenden Testbericht auf TweakShot.
Funktionen – TweakShot- Eine professionelle Bildschirmaufnahme- und Videorecorder-Software für Windows
- Leistungsstarke Funktionen um aktive Fenster, ausgewählte Region, scrollendes Fenster zu erfassen
- Aufgenommenen Screenshot und Video bearbeiten
- Drehen, spiegeln, kommentieren und mehr
- Bildunterschrift hinzufügen
- Bild zuschneiden, Farben füllen, pixelieren und mehr
- Einfache Videoaufnahme
- Einfache Benutzeroberfläche
- Farbauswahl, Hotkeys für einfache Bedienung
Jetzt wissen wir, was TweakShot und OpenShot zu bieten haben. Erfahren Sie, wie Sie Videos mit OpenShot bearbeiten.
Ändern Sie die Wiedergabegeschwindigkeit eines Videos
Mit OpenShot können Sie die Wiedergabegeschwindigkeit des Videos verlangsamen oder beschleunigen.
So geht das:
1. Starten Sie OpenShot
2. Ziehen Sie das Video, das Sie bearbeiten möchten, per Drag-and-Drop auf die Timeline.
3. Um die Wiedergabegeschwindigkeit zu ändern, klicken Sie mit der rechten Maustaste auf das Video > Ti me > aus der Option auswählen. Für einen schnellen Vorlauf wählen Sie „Schnell“ > „Vorlauf“ > die Geschwindigkeit, mit der es abgespielt werden soll.
Hinweis: Um die Rückwärtsgeschwindigkeit zu ändern, wählen Sie „Rückwärts“ > wählen Sie die Geschwindigkeit
5. Um die Geschwindigkeit zu verringern, klicken Sie mit der rechten Maustaste auf „Video“ > „Zeit“ > „Langsam“ und wählen Sie die Geschwindigkeit aus.
6. Sobald dies erledigt ist, speichern Sie das Projekt, damit Sie das Video mit der gewünschten Ausgabe speichern können.
Mit OpenShot Musik zum Video hinzufügen
Möchten Sie das Video bearbeiten und Ihren Lieblingsmusiktitel hinzufügen? Es ist ganz einfach, folgen Sie einfach der folgenden Schritt-für-Schritt-Anleitung:
1. Öffnen Sie die OpenShot-App
2. Fügen Sie sowohl Sprach- als auch Videodateien zur Timeline hinzu. Die Audiodatei wird zu Spur 4 und das Video zu Spur 5 hinzugefügt
3. Exportieren Sie die Videodatei > Projekt exportieren > Video exportieren.
Auf diese Weise wird Ihre Lieblingsmusik zu Ihrer Videospur hinzugefügt.
So trennen Sie Audio von einem Video
Manchmal reicht ein Video ohne Audioausgabe aus, andererseits möchten Sie vielleicht einfach den gleichen Ton in einem anderen Video verwenden. Wenn dies der Fall ist, erfahren Sie hier, wie Sie das Video stummschalten oder den Ton aus dem Video entfernen können.
1. Führen Sie OpenShot aus.
2. Importieren Sie das Video, um Audio zu entfernen und zur Timeline hinzuzufügen
3. Klicken Sie anschließend mit der rechten Maustaste auf das Video auf der Timeline und wählen Sie Audio trennen > Einzelner Clip (alle Kanäle).
Tipp: Um ein Video stummzuschalten, klicken Sie auf die der Timeline hinzugefügte Audiodatei > Drücken Sie die Entf-Taste.
5. Speichern Sie das bearbeitete Video.
Schritte zum Trimmen oder Schneiden von Videos mit OpenShot
Wenn Sie glauben, dass Sie etwas falsch aufgenommen haben oder unerwünscht sind, können Sie es aus dem Video zuschneiden rahmen. Um zu erfahren, wie das geht, führen Sie die folgenden Schritte aus:
1. Starten Sie OpenShot
2. Video zur Timeline hinzufügen
3. Klicken Sie auf die Registerkarte „Effekte“ > wählen Sie „Zuschneiden“ > ziehen Sie es auf das Video, das Sie zuschneiden möchten.
Hinweis: Das Video sollte zur Timeline hinzugefügt werden
4. Sie sehen nun ein c in Kleinbuchstaben. Dies bedeutet, dass der Effekt hinzugefügt wird.
5. Klicken Sie mit der rechten Maustaste auf das kleine C > Eigenschaften.
6. Bewegen Sie den Abspielkopf zum Zuschneiden und sehen Sie sich die Änderungen im Videovorschaufenster an.
7. Wenn Sie fertig sind, speichern Sie das zugeschnittene Video.
Video in mehrere Teile aufteilen
Möchten Sie das Video in mehrere Teile aufteilen? Befolgen Sie die Schritte und führen Sie dies auf Ihrem Windows 10 mit OpenShot durch:
1. Führen Sie OpenShot aus > importieren Sie das Video und fügen Sie es der Timeline hinzu.
2. Zieh den Abspielkopf auf den Teil des Videos, der geteilt werden soll.
3. Klicken Sie mit der rechten Maustaste auf das Video > Schneiden > Beide Seiten beibehalten.
4. Ihr Video wird in Scheiben geschnitten. Speichern Sie es.
Ein Video drehen und umkehren
Mit OpenShot können Sie ein Video sowohl drehen als auch umkehren. Führen Sie dazu die folgenden Schritte aus:
Um ein Video umzukehren, fügen Sie es der Timeline hinzu > klicken Sie mit der rechten Maustaste > wählen Sie „Zeit“ > „Normal“ > „Rückwärts“ > 1X.
Das Video wird jetzt angezeigt umgekehrt werden.
Videodateien zusammenführen
Wenn Sie mehrere kurze Videos aufgenommen haben und diese zusammenführen möchten, gehen Sie wie folgt vor:
3. In einer Sequenz zur Timeline hinzufügen.
4. Sobald Sie fertig sind, klicken Sie auf Datei > Projekt exportieren > Video exportieren.
Hinzufügen eines Titels zu einem Video
Nachdem die Musik hinzugefügt wurde und die Videodateien zusammengeführt wurden, fragen Sie sich bestimmt, wie man sie hinzufügt Text oder ein Titel, oder? Nun, los geht's.
1. Video zur Timeline auf Spur 4 hinzufügen
2. Klicken Sie auf das Titelmenü > Titel.
4. Klicken Sie auf die Registerkarte „Projektdateien“ > klicken Sie mit der rechten Maustaste auf den gerade gespeicherten Textstil > „Zur Timeline hinzufügen“ > „Spur 5“ > „OK“.
Hinweis: Bei Platzierung über der Videospur: Der Titel ist nun im Video sichtbar.
Übergangseffekte zwischen Clips hinzufügen
Sie möchten mehrere Videos zusammenfügen, möchten dies aber nicht dass sie unordentlich aussehen? Verwenden Sie Übergangseffekte und vermeiden Sie Unordnung oder Unordnung bei der Videoausgabe.
1. Starten Sie OpenShot > fügen Sie Video zur Timeline hinzu
2. Klicken Sie auf die Registerkarte „Übergänge“ > wählen Sie den Filter aus > ziehen Sie ihn per Drag-and-Drop an das Ende.
4. Nehmen Sie bei Bedarf Änderungen vor.
Das war’s, auf diese Weise können Sie mehrere Clips hinzufügen und Übergänge hinzufügen. Darüber hinaus können Sie einen Voiceover aufnehmen und dem Video hinzufügen. Um mehr darüber zu erfahren, lesen Sie über die besten Audioaufnahme-Apps.
Schnelles Bearbeiten von Videos unter Windows und Hinzufügen von Wasserzeichen
Versehen des Videos mit einem Wasserzeichen
Mit OpenShot und anderen Videobearbeitungstools kann heutzutage jeder Videos bearbeiten und erstellen Sehen Sie professionell aus onal. Selbst wenn Sie ein Anfänger sind, müssen Sie sich keine Sorgen machen. Sie können Videos ganz einfach bearbeiten, indem Sie die oben genannten Schritte befolgen.
Darüber hinaus können Sie auch ein Wasserzeichen hinzufügen und verhindern, dass andere Ihr urheberrechtlich geschütztes Video verwenden. Um ein Wasserzeichen hinzuzufügen, führen Sie die folgenden Schritte aus:
1. Starten Sie OpenShot
2. Video und Bild importieren > zur Timeline hinzufügen > Spur 4 auswählen > OK.
4. Fügen Sie auf ähnliche Weise das Bild hinzu und wählen Sie dieses Mal Spur 5.
5. Klicken Sie mit der rechten Maustaste auf das Bild > Eigenschaften.
6. Verwenden Sie als Nächstes die Option „Skalieren“, um die Größe des Wasserzeichenbilds zu ändern. Um den Standort festzulegen, verwenden Sie die Option „Schwerkraft“.
7. Sobald der Vorgang abgeschlossen ist, exportieren Sie das Video.
Mit diesen einfachen Schritten können Sie ein Video unter Windows kostenlos bearbeiten und auch ein Wasserzeichen hinzufügen. Wir hoffen, dass Sie es versuchen werden. Um Screenshots aufzunehmen und sie dem Video hinzuzufügen, können Sie außerdem TweakShot verwenden – die beste Software zur Bildschirmaufnahme und Videoaufzeichnung.
Teilen Sie Ihre Meinung zu dem Beitrag im Kommentarbereich mit.
Lesen: 0