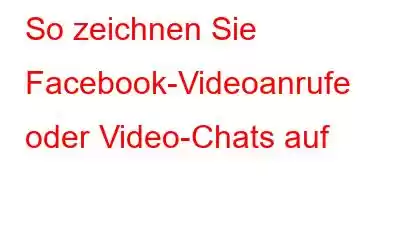Möchten Sie Facebook-Videochats, Live-Videos und andere Arten von Videos herunterladen? Der beste Bildschirmrekorder für Windows ist Advanced Screen Recorder, mit dem Sie Ihren Bildschirm aufzeichnen können, während Sie Facebook-Videos herunterladen. Sie können sie mit dieser Anwendung herunterladen, egal ob Live-Streaming oder zuvor aufgenommene Videos, die Sie auf Ihren Medienplattformen geteilt haben. Sie können neben YouTube, WhatsApp, Webex und Twitch auch Facebook-Videoanrufe in Echtzeit aufzeichnen, indem Sie die Aufnahmetechnologien von Advanced Screen Recorder verwenden.
Advanced Screen Recorder ist die Antwort darauf, wie Sie Facebook-Messenger-Anrufe auf Ihrem Gerät aufzeichnen können PC. Diese Anwendung bietet eine Testversion, mit der Sie Messenger-Anrufe zweimal aufzeichnen können, bevor Sie zum Kauf aufgefordert werden. Es gibt ein paar Optionen, die Sie einrichten müssen, bevor Sie mit der Aufzeichnung von Messenger-Anrufen auf Ihrem PC beginnen können.
Wie zeichnet man Facebook-Videoanrufe oder Video-Chats auf?
Auf einem Windows-Computer können Sie mit Advanced Screen Recorder Facebook-Videoanrufe aufzeichnen. Diese Software macht das Speichern einer lebenslangen Kopie Ihrer Facebook-Videoanrufe einfach und bietet gleichzeitig Komfort und Einfachheit. Darüber hinaus kann der Advanced Screen Recorder verwendet werden, um Facebook-Screenshots auf Ihrem Computer zu erstellen.
Schritt 1: Klicken Sie auf das Symbol unten, um den Advanced Screen Recorder herunterzuladen/zu installieren.
Schritt 2: Verwenden Sie den Schlüssel, den Sie nach dem Kauf per E-Mail erhalten haben, um die Anwendung nach der Installation zu registrieren.
Schritt 3: Nach Abschluss des Registrierungsvorgangs haben Sie Zugriff auf Ihre Anwendung.
Schritt 4: Sobald die Benutzeroberfläche der App geladen ist, müssen Sie einige Aufgaben erledigen, bevor Sie mit der Aufnahme beginnen können.
Schritt 5: Klicken Sie auf die Wasserzeichenoption und wählen Sie dann den bevorzugten Wasserzeichenstil aus. Sie haben die Möglichkeit, jedes Mal, wenn Sie ein Video aufnehmen, das Standardwasserzeichen, kein Wasserzeichen oder ein neues zu verwenden.
Schritt 6: Überprüfen Sie die Position des Mauszeigers, wenn Sie beginnen aufzeichnen. Wählen Sie im unteren Bereich der App das Pfeilsymbol neben dem Abschnitt „Wasserzeichen“. Sie können den Mauszeiger und Mausklicks ein- oder ausblenden.
Schritt 7: Klicken Sie auf das Mikrofonsymbol, um den Audioeingang auszuwählen. Wählen Sie „Mikrofon“, wenn Sie ein Tutorial-Video aufnehmen möchten. Wählen Sie „Standardaufnahmegerät“, wenn Sie Inline-Audio auf Ihrem PC aufnehmen möchten.
Schritt 8: Wählen Sie in Schritt 8 eine Bildschirmaufnahmeoption aus, um fortzufahren.
Vollbild: Um Zeichnen Sie den gesamten Bildschirm Ihres Computers auf.
Wählen Sie eine Region aus: Benutzer können mit dieser Option nur einen Abschnitt ihres Monitorbildschirms zur Aufzeichnung auswählen.
Aktives Fenster: Sie können dies verwenden Option, um das aktive Fenster einer App nur dann aufzuzeichnen, wenn mehrere Apps geöffnet sind.
Kamera: Sie können alles, was auf Ihrem Computerbildschirm übertragen wird, mit Ihrer Webcam aufzeichnen.
Hinweis: Sie können sich jetzt anmelden Facebook und starten Sie Ihren Facebook-Videoanruf mit Familie und Freunden. In den unten aufgeführten Schritten wird näher erläutert, wie Sie den Anruf starten. Es ist wichtig, dass Sie alle Anrufteilnehmer darüber informieren, dass dieser Anruf aufgezeichnet wird, bevor Sie versuchen, Messenger-Anrufe aufzuzeichnen.
Schritt 9: Drücken Sie die Aufnahmetaste, nachdem Sie einen Aufnahmemodus ausgewählt haben. In der unteren rechten Ecke des Bildschirms erscheint ein neues Fenster mit einigen Steuerelementen – einschließlich Optionen für Pause, Stopp, Zeitdauer und Screenshot.
Schritt 10: Drücken Sie auf das rote Quadrat in der Miniablage um die Aufnahme zu stoppen. Die Aufnahme kann auch mit der Taste F9 gestoppt werden.
Schritt 11: Klicken Sie nach Abschluss der Aufnahme auf „Aufzeichnungsordner öffnen“ in den drei vertikalen Linien in der oberen rechten Ecke des Bildschirms.
Schritt 12: Ein Datei-Explorer-Fenster wird geöffnet, in dem alle Ihre Screenshots angezeigt werden.
Schritt 13: Um einen Screenshot zu erstellen, während die App ausgeführt wird, drücken Sie die Taste F11 auf der Tastatur.
Hinweis: Stellen Sie sicher, dass die Hardwarebeschleunigungseinstellungen in Ihren Google Chrome- und Microsoft Edge-Browsern deaktiviert sind, wenn Sie vor dem Filmen immer noch leere Bildschirme sehen. Mozilla Firefox ist eine zusätzliche Option, obwohl diese Funktion offenbar nicht unterstützt wird. Wenn Sie zu den Chrome-Einstellungen gehen und über die Suchleiste auf der Registerkarte „Einstellungen“ „Hardwarebeschleunigung“ eingeben, können Sie diese Funktion deaktivieren.
Warum sollten Sie sich für den erweiterten Bildschirmrekorder entscheiden?
Die beste Bildschirmaufzeichnungssoftware ist Advanced Screen Recorder, der Ihren Bildschirm in High Definition (HD) zusammen mit Audio aufzeichnet. Diese App ist zuverlässig, großartig und einfach zu bedienen. Sowohl Anfänger als auch erfahrene Benutzer können die außergewöhnlichen und leistungsstarken Bildschirmaufzeichnungsfunktionen nutzen. Dank der einfachen Benutzeroberfläche können Sie die Audioaufnahme jederzeit über den Monitorbildschirm, den PC oder das Mikrofon starten, anhalten oder fortsetzen. Diese fantastischen Funktionen des Advanced Screen Recorders ermöglichen es jedem, voll davon zu profitieren. Im Folgenden sind einige Vorteile der Verwendung dieser Software aufgeführt:
- Mit diesem Programm können Benutzer ihren Bildschirm ganz, teilweise oder nur ein bestimmtes Fenster mit oder ohne Ton erfassen.
- Benutzer können dem Bildschirm ein Wasserzeichen hinzufügen Aufnahmen, um ihren Videokreationen mehr Flair zu verleihen.
- Benutzer dieser Software können Bilder mit einer Kamera oder einem Webcam-Overlay aufnehmen und private Videos erstellen.
- Benutzer können während oder nach der Aufnahme eines einzelnen Fensters, Bereichs, ausgewählten Fensters oder Scrollfensters aufzeichnen.
- Benutzer können Voice-Overs und System nacheinander oder gleichzeitig aufzeichnen Töne über ein externes Mikrofon.
Das letzte Wort zur Aufzeichnung von Facebook-Videoanrufen oder Video-Chats?
Facebook ist mit Millionen das am weitesten verbreitete soziale Netzwerk der Benutzer weltweit. Video-Chat beschleunigt und vereinfacht die Kommunikation für diejenigen, die Echtzeit-Messaging auf Facebook nutzen, um mit ihren Freunden, Familie und Geschäftskontakten zu interagieren. Facebook ermöglicht Benutzern die Liveübertragung von einem Desktop, Laptop oder Mobilgerät. Als Videoquelle für das Streaming können Sie eine Webcam oder eine Streaming-Software auswählen. Und mit dem Advanced Screen Recorder können Sie alles aufzeichnen, was Sie auf Ihrem Bildschirm sehen.
Folgen Sie uns in den sozialen Medien – Facebook, Instagram und YouTube. Bitte kontaktieren Sie uns bei Fragen oder Ideen. Gerne unterbreiten wir Ihnen eine Lösung. Wir veröffentlichen regelmäßig Ratschläge, Lösungen und Anleitungen für häufige technologische Probleme.
Lesen: 0