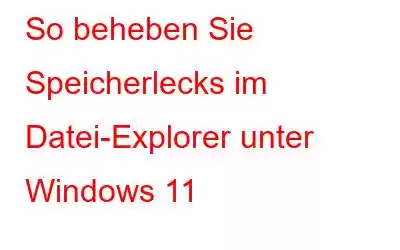Sie haben Ihr Gerät auf Windows 11 aktualisiert? Wenn bei Ihnen in letzter Zeit ein Speicherleck in Windows 11 aufgetreten ist, haben wir möglicherweise ein paar nützliche Lösungen für Sie!
Viele Benutzer haben sich darüber beschwert, dass sie nach dem Upgrade auf Windows mit Problemen mit Speicherlecks zu kämpfen hatten 11. Ein Speicherverlust tritt unter Windows auf, wenn ein Prozess oder eine Anwendung keine Systemressourcen oder RAM freigibt, selbst wenn diese nicht mehr benötigt werden. Wenn also ein bestimmter RAM-Block von einer App oder einem Systemprozess nicht freigegeben wird, belegt dies den RAM und verlangsamt dadurch die Leistung Ihres PCs. Im schlimmsten Fall können Speicherlecks auch zu einem Systemausfall oder -absturz führen. Aber keine Sorge! Sie können dieses Problem leicht beheben, indem Sie einige Problemumgehungen befolgen.
Bildquelle: Gizmochina
In diesem Beitrag haben wir eine Reihe von Methoden zur Fehlerbehebung aufgelistet Sie können damit das Problem „Speicherverlust im Datei-Explorer“ unter Windows beheben.
Lesen Sie auch: Windows 10-Datei-Explorer funktioniert nicht? So beheben Sie das Problem
Wie überprüfen Sie, ob Ihr System einen Speicherverlust aufweist?
Bevor wir mit den Lösungen fortfahren, erfahren Sie hier, wie Sie überprüfen können, ob Ihr System über einen Speicherverlust verfügt Leck oder nicht. Befolgen Sie diese schnellen Schritte:
Tippen Sie auf das Suchsymbol in der Taskleiste, geben Sie „Ressourcenmonitor“ in die Suchleiste ein und drücken Sie die Eingabetaste.
Einmal Wenn die Resource Monitor-App unter Windows 11 startet, wechseln Sie zur Registerkarte „Speicher“.
Überprüfen Sie nun den gesamten physischen Speicher, der derzeit verwendet wird. Analysieren Sie genau alle Systemressourcen, Apps und Prozesse, die bei der Nutzung den maximalen physischen Speicher beanspruchen. Überprüfen Sie sogar den Prozess „Explorer.exe“ und sehen Sie, ob Sie etwas Ungewöhnliches finden.
Öffnen Sie nun die Task-Manager-App und wechseln Sie zur Registerkarte „Prozesse“. Suchen Sie nach dem Prozess „Datei-Explorer“, klicken Sie mit der rechten Maustaste darauf und tippen Sie auf „Aufgabe beenden“. Nachdem Sie den Prozess explorer.exe beendet haben, kehren Sie erneut zum Ressourcenmonitor zurück und prüfen Sie, ob nach der Beendigung die physischen Speicherressourcen freigegeben wurden.
Lesen Sie auch: So deaktivieren Sie den Suchverlauf des Datei-Explorers in Windows 11
Wie behebt man das Problem mit dem Speicherverlust im Datei-Explorer unter Windows 11?
Nachdem Sie Speicherverlustprobleme auf Ihrem Gerät identifiziert haben, verwenden Sie die unten aufgeführten Lösungen, um das Problem zu beheben .
#1 Beenden Sie die Datei-Explorer-App
Sind derzeit zu viele Datei-Explorer-Fenster geöffnet oder werden verwendet? Klicken Sie mit der rechten Maustaste auf das Datei-Explorer-Symbol in der Taskleiste und wählen Sie „Alle Windows schließen“. ”.
Tippen Sie nun auf das Suchsymbol in der Taskleiste, geben Sie „Task-Manager“ ein und drücken Sie die Eingabetaste.
Gehen Sie zur Registerkarte „Prozesse“. , suchen Sie nach dem Prozess „Windows Explorer“ und klicken Sie auf die Schaltfläche „Task beenden“, um die Anwendung zu beenden.
Starten Sie Ihr Gerät neu und prüfen Sie, ob das Problem weiterhin besteht.
#2 Starten Datei-Explorer als separater Prozess
Wenn auf Ihrem PC nach dem Beenden der Datei-Explorer-App immer noch Probleme mit Speicherverlusten auftreten, können Sie Folgendes versuchen.
Tippen Sie auf das Suchsymbol und geben Sie „ Datei-Explorer-Optionen“ im Suchfeld und drücken Sie die Eingabetaste.
Wechseln Sie im Fenster „Datei-Explorer-Optionen“ zur Registerkarte „Ansicht“.
Aktivieren Sie die Option „Ordnerfenster in einem separaten Prozess starten“ in der Liste.
Klicken Sie auf die Schaltflächen „OK“ und „Übernehmen“, um die letzten Änderungen zu speichern.
Lesen Sie auch: Die besten Tipps und Tricks für den Windows-Datei-Explorer, um ihn nützlicher zu machen
#3 Schließen Sie Apps und Browser-Registerkarten
Arbeiten Sie mit zu vielen aktiven Apps? Browser-Tabs und Apps im Moment? Ja, du bist nicht allein. Die meisten Benutzer haben die Angewohnheit, durch Apps und Tabs zu jonglieren und diese nicht zu schließen, auch wenn sie nicht verwendet werden. Nun, wir empfehlen Ihnen, die Apps und Tabs zu schließen, die nicht verwendet werden, um RAM und Systemressourcen freizugeben.
Nachdem Sie die irrelevanten Apps und Browser-Tabs geschlossen haben, öffnen Sie die Resource Monitor-App und suchen Sie nach dem Problem von Speicherlecks in Windows 11.
#4 Startup-Apps verwalten
Zu viele Startup-Apps und -Dienste können eine beträchtliche Menge RAM-Speicherplatz auf Ihrem Gerät beanspruchen. Wir werden nun versuchen, die Start-Apps unter Windows zu verwalten, um das Problem mit dem Speicherverlust im Datei-Explorer zu beheben.
Öffnen Sie die Windows-Einstellungen-App. Wechseln Sie im linken Menübereich zum Abschnitt „Apps“.
Tippen Sie auf „Starten“.
Bildquelle: Bereiten Sie Windows 10 vor
Deaktivieren Sie jetzt alle Apps, die Sie beim Start nicht mehr benötigen, um die Systemlast zu minimieren.
Gewähren Sie nur einer begrenzten Anzahl von Apps Zugriff, die beim Start geladen werden sollen Verbessern Sie die Startzeit Ihres PCs.
Lesen Sie auch: So beheben Sie doppelte OneDrive-Ordner im Explorer unter Windows 10
#5 Windows aktualisieren
Die nächste Lösung zur Behebung des „File Explorer Memory Leak“-Problems unter Windows 11 besteht darin, nach verfügbaren Updates zu suchen. Das Ausführen einer veralteten Windows-Version kann zu mehreren Problemen führen und Speicherverluste auf Ihrem Gerät auslösen. Um nach verfügbaren Updates zu suchen s, hier ist, was Sie tun müssen:
Öffnen Sie die Windows-Einstellungen-App und tippen Sie auf die Option „Windows Update“ in der oberen rechten Ecke.
Klicken Sie auf die Schaltfläche „Nach Updates suchen“, um zu sehen, ob ein aktuelles Update für Ihr Gerät verfügbar ist. Wenn ein Update verfügbar ist, aktualisieren Sie Ihr Gerät sofort.
FazitUnd schon ist es soweit! Hier sind ein paar einfache DIY-Workarounds, mit denen Sie die Probleme mit Speicherverlusten unter Windows 11 beheben können. Speicherverlust ist ein kritisches Problem, das sofort angegangen und gelöst werden muss. Sie können jede der oben genannten Methoden zum Beheben von Speicherlecks in Windows 11 verwenden. Für weitere Fragen oder Hilfe können Sie gerne das Kommentarfeld verwenden. Folgen Sie uns in den sozialen Medien – .
Lesen: 0