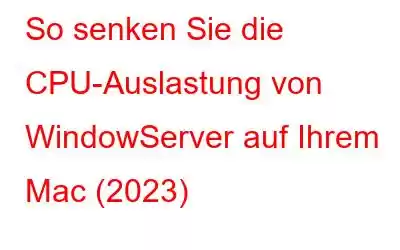Wann immer Sie Ihren Aktivitätsmonitor auf Ihrem Mac überprüfen, müssen Sie den WindowServer-Prozess entdeckt haben, der immer viel CPU-Leistung beansprucht. Jetzt fragen Sie sich vielleicht: Was ist der WindowServer-Prozess, warum läuft er auf dem Mac, warum verbraucht er so viele CPU-Ressourcen, ist er sicher und so weiter? Nun, in diesem Beitrag werden wir alle Ihre Fragen im Zusammenhang mit dem WindowServer-Prozess besprechen!
Was ist der WindowServer-Prozess und ist er sicher?
Für Laien ausgedrückt ist es der macOS-Prozess, der für den Umgang mit der gesamten visuellen Seite des Desktops verantwortlich ist – der Dock-Leiste, der Menüleiste usw. Der WindowServer-Prozess übernimmt die Steuerung zwischen der Benutzeroberfläche und dem Hardware-Teil. Es gibt mehrere Ursachen, die dazu führen, dass WindowServer mehrere CPU-Zyklen beansprucht. Es umfasst alle auf dem Desktop platzierten Ordner/Dateien, aktivierte Effekte wie Transparenz und Schlagschatten, einen überladenen Desktop mit Symbolen und ältere Macs, auf denen neuere Versionen ausgeführt werden (die Probleme mit visuellen Effekten haben).
Die Ressourcenverbrauchsquote des Prozesses WindowServer steigt aus vielen Gründen stark an, was automatisch zu einer trägen Mac-Leistung führt. Alle Ihre Programme beginnen zu blockieren, der Zugriff auf den Finder wird schwierig, der Bildschirmschoner fängt an zu wackeln und alle ausgeführten Befehle scheinen verzögert zu sein.
Zusätzlicher Tipp
Zusätzlicher Tipp:
Zusätzlicher Tipp: Wenn Sie beobachten Wenn Ihr Mac langsam läuft oder nicht reagiert, installieren Sie sofort Cleanup My System. Die Smart Cleanup-Funktion funktioniert ziemlich gut. Darüber hinaus führt die Anwendung mehrere Reinigungs- und Optimierungsroutinen aus, um unnötig belegten RAM (E-Mail-Anhänge, Papierkorbelemente, große und alte Dateien) freizugeben und Junk-Dateien, Protokolle, Cookies und andere redundante Daten zu bereinigen, die die Gesamtleistung beeinträchtigen können.
Es kann auch die Datenschutz- und Identitätsspuren aus Webbrowsern entfernen, um Sie vor Online-Trackern zu schützen. Das Disk Analyzer-Modul hilft Ihnen dabei, eine Speichervisualisierung bereitzustellen, um mehr über den Festplattenverbrauch zu erfahren. Mit dem Startup Manager können Sie die Anmeldeelemente aktivieren/deaktivieren und die Startagenten verwalten.
Um mehr darüber zu erfahren Mac-Reinigungs-, Optimierungs- und Schutztool, klicken Sie hier, um den vollständigen Testbericht zu lesen!
So überprüfen Sie den C PU-Nutzung von WindowServer?
Da wir nun wissen, was der WindowsServer-Prozess ist, ist es an der Zeit, zu bestimmen, wie viele Ressourcen verbraucht werden. Befolgen Sie dazu einfach die unten aufgeführten Schritte:
- Drücken Sie die Tastenkombination „Befehl + Leertaste“, um Spotlight auf Ihrem Computer zu starten.
- Suchen Sie nach dem Aktivitätsmonitor.
- Suchen Sie nach WindowServer und doppelklicken Sie auf den Prozess, um die CPU- und Speichernutzung desselben anzuzeigen.
- Der WindowsServer-Prozess kann viele CPU-Zyklen verbrauchen.
Wenn es mehr als 50 % der CPU-Ressourcen beansprucht, wissen Sie, dass es mehr CPU-Zyklen verbraucht, als es sollte.
Was können wir tun, um die CPU-Auslastung von WindowServer auf dem Mac zu senken?
Hier sind die folgenden Dinge, die Sie tun können, um das Problem der CPU-Auslastung von WindowServer auf dem Mac zu reduzieren:
1. Minimieren Sie die Anzahl der auf Ihrem Desktop gespeicherten Dateien und Ordner.
Wenn Sie beispielsweise 30 Dateien und 10 Ordner auf dem Desktop haben, versuchen Sie, sie alle einem Ordner hinzuzufügen, oder entfernen Sie die Nadeln von Ihrem Desktop und woanders hinziehen. Dadurch konzentriert sich der WindowServer-Prozess einfach auf ein visuelles Element statt auf 40.
Vielleicht möchten Sie Folgendes lesen: 15 Top-Möglichkeiten zum Aufräumen Ihres Mac, MacBook, iMac
2. Schließen Sie die Nadeln von Windows
Sie müssen verstanden haben, wie der WindowServer-Prozess CPU-Zyklen verbraucht. Je mehr Windows- und Browser-Tabs geöffnet sind, desto mehr Ressourcen werden verbraucht. Wenn Sie eine ältere Maschine verwenden, wird der Ressourcenverbrauch sicherlich höher sein. Schließen Sie daher unnötig geöffnete Browser-Tabs, um den Verbrauch zu reduzieren. Falls im Hintergrund ein Programm gestartet wird, das im Moment keinen Nutzen hat, beenden Sie es einfach, um die CPU-Auslastung auf dem Mac zu verwalten.
3. Transparente Effekte deaktivieren
Funktionen, die visuelle Effekte hinzufügen, sind dafür verantwortlich, mehr RAM und andere Systemressourcen zu verbrauchen. Deaktivieren Sie einfach die transparenten Effekte auf Ihrem Mac, damit Ihr Gerät reibungsloser und schneller läuft. Es wird Ihrer Maschine einen erheblichen Schub verleihen. So geht's:
- Navigieren Sie zu den Systemeinstellungen.
- Gehen Sie zu Barrierefreiheit und gehen Sie zur Option „Anzeige“.
- Aktivieren Sie das nächste Kontrollkästchen um die Transparenz zu reduzieren.
Dies verringert die CPU-Auslastung von WindowServer auf dem Mac. Darüber hinaus können Sie die folgenden Problemumgehungen ausprobieren.
4. Reduzieren Sie zusätzliche Desktops
Nun, mehrere Benutzer haben empfohlen, dass das Schließen der Anzahl der Desktops von Mission Control einen erheblichen Unterschied gemacht hat. Versuchen Sie Folgendes:
- Drücken Sie die F5-Taste, um Mission Control auf Ihrem MacBook zu starten.
- Bewegen Sie nun einfach den Mauszeiger über einen beliebigen Desktop, den Sie gerade nicht verwenden.
- Klicken Sie auf die Schaltfläche (X), um es zu schließen!
5. Haben Sie mehrere Displays? Schalten Sie die Leerzeichen für jeden aus.
Falls Sie ein Setup mit mehreren Displays haben, sollten Sie als Nächstes Folgendes versuchen, um die CPU-Auslastung von WindowServer auf dem Mac zu senken:
- Starten Systemeinstellungen und navigieren Sie zu Mission Control.
- Deaktivieren Sie jetzt einfach die Einstellung „Anzeigen haben separate Leerzeichen“.
- Starten Sie Ihren Mac neu, um die Änderungen erfolgreich umzusetzen !
Darüber hinaus müssen Sie aufhören, Missionskontrollräume neu anzuordnen. Versuchen Sie, die Einstellungen für „Räume basierend auf der letzten Nutzung automatisch neu anordnen“ zu deaktivieren. Mehrere Benutzer haben auf dem Mac eine große Verbesserung durch eine geringere CPU-Auslastung von WindowServer festgestellt.
Vielleicht möchten Sie lesen: Wie behebt man das Problem mit Bildschirmflimmern auf Mac, MacBook und iMac?
6. Stellen Sie sicher, dass Ihre Mac-Apps und -Betriebssysteme auf dem neuesten Stand sind.
Das Ausführen der neuesten Versionen von macOS und Apps kann sicherlich dazu beitragen, den hohen CPU-Verbrauch von WindowsServer zu senken. Unter Berücksichtigung dieser Tatsache werden Sie mit einem optimierten Computer auch von anderen häufigen macOS-bezogenen Fehlern und Problemen befreit.
- Navigieren Sie im Apple-Hauptmenü zu den Systemeinstellungen und wählen Sie die Option „Allgemein“. .
- Klicken Sie auf die Option „Software-Update“.
- Folgen Sie den Anweisungen auf dem Bildschirm, um zu prüfen, ob ein Update verfügbar ist. Alternativ können Sie die Option Automatische Updates aktivieren.
Sobald Sie Ihren Computer auf die neueste macOS-Version aktualisiert haben, ist es an der Zeit, sicherzustellen, dass auch alle installierten Apps auf dem neuesten Stand sind. Gehen Sie dazu zum App Store > und klicken Sie auf die Schaltfläche „Updates“. Als Nächstes können Sie entweder auf die Schaltfläche „Aktualisieren“ neben jeder App klicken, für die Sie die neueste Version installieren möchten, oder auf die Schaltfläche „Alle aktualisieren“.
7. Entfernen Sie problematische Apps von Ihrem Mac
Manchmal kann ein Fehler in einem Programm oder eine Virusinfektion zu einer hohen CPU-Auslastung von WindowServer auf dem Mac führen. Gehen Sie also die Liste der auf Ihrem Computer installierten Programme durch und prüfen Sie, ob unerwünschte Apps Platz auf Ihrem Computer beanspruchen oder nicht Denken Sie an die Installation, entfernen Sie sie einfach.
Um eine Anwendung auf dem Mac schnell zu löschen, müssen Sie nur Folgendes tun:
- Suchen Sie das spezifische Dienstprogramm im Finder.
- Ziehen Sie die App in den Papierkorb. Alternativ können Sie es auswählen und zu „Datei“ > „In den Papierkorb verschieben“ gehen.
- Möglicherweise werden Sie aufgefordert, Ihren Benutzernamen und Ihr Passwort einzugeben.
- Entfernen Sie die App erfolgreich von Ihrem Mac .
Vergessen Sie nicht, Ihren Papierkorb regelmäßig zu leeren, um sicherzustellen, dass sich keine redundanten Daten auf Ihrem Speicher ansammeln oder RAM verbrauchen, was zu einer hohen CPU-Auslastung von WindowServer auf dem Mac führt. Darüber hinaus empfehlen wir dringend, einen Malware-Scan auf Ihrem Mac durchzuführen, um Ihr System von schädlichen Inhalten und anderen Bedrohungen zu befreien.
- Die beste Antivirensoftware für Mac
- 10 beste App-Deinstallationsprogramme für Mac zum vollständigen Entfernen von Programmen
- 6 Tipps zum Schutz Ihres Mac – Infografik!
8. Deaktivieren Sie ProMotion auf Ihrem Mac
Wenn Sie einen Macintosh mit einem ProMotion-Display haben, genau wie das 14-Zoll/16-Zoll MacBook Pro, können Sie durch Deaktivieren der Funktion die Bildwiederholfrequenz reduzieren. Dadurch wird letztendlich die CPU-Auslastung des WindowsServer-Prozesses verringert.
Um die Funktionalität zu deaktivieren, müssen Sie nur Folgendes tun: Gehen Sie zu den Systemeinstellungen und gehen Sie zum Modul „Anzeigen“ > und klicken Sie auf die Aktualisierungsrate. Danach müssen Sie die Bildwiederholfrequenz Ihrer Wahl auswählen.
Der letzte Ausweg – WindowServer-CPU-Auslastung auf Mac (2023) beheben oder senken
Wenn keine der Lösungen funktioniert hat Um Probleme mit hoher CPU-Auslastung zu beheben, die durch den WindowServer-Prozess verursacht werden, bleibt als letzte Option das Zurücksetzen des NVRAM oder PRAM auf Ihrem Mac. Auf diese Weise können Sie zahlreiche Probleme beheben, die auf Ihrem MacBook auftreten, z. B. die Unfähigkeit, die Bildschirmauflösung zu ändern, der Akku lädt nicht richtig, das Gerät kann externe Geräte nicht erkennen, ungewöhnliche Maus-Scrollgeschwindigkeit und mehr. In der folgenden Anleitung erfahren Sie mehr über den Vorgang im Detail.
- Was, wann, warum und wie setzt man den NVRAM auf dem MacBook Pro zurück?
- Vollständige Anleitung: Setzen Sie PRAM und SMC auf Ihrem Mac zurück!
Kennen Sie andere Methoden, um die CPU-Auslastung von WindowServer auf dem Mac zu reduzieren? Teilen Sie Ihre Vorschläge im Kommentarbereich unten! Vergessen Sie auch nicht, uns auf Facebook und YouTube zu besuchen.
FAQ:
F1. Warum läuft WindowServer auf meinem Mac?
Der WindowsServer-Prozess ist für die Verarbeitung der grafischen Elemente verantwortlich, die Sie auf Ihrem Computer sehen. Es ist eines dieser Elemente Ihres Mac, das es Benutzern ermöglicht, diesen Blog-Beitrag zu lesen und alles andere anzuzeigen, was Sie auf Ihrem Computer sehen.
Q2. Warum ist die CPU-Auslastung des WindowServer-Prozesses so hoch?
Einer der häufigsten Gründe, die zu einer hohen CPU-Auslastung von WindowsServer führen, ist:
- Mehrere Displays gleichzeitig.
- Verstärkter Einsatz visueller Effekte.
- Überladene Desktop-Apps und -Symbole.
- Anwendungen, die sich schlecht verhalten.
Q3. Wie mache ich die CPU meines Mac schneller?
Einige verschiedene Tipps und Tricks können Benutzern dabei helfen, ihren Mac mit wenigen Klicks zu beschleunigen.
Lesen: 0