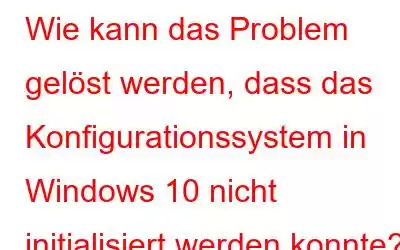Windows 10 ist ein bemerkenswertes Betriebssystem, aber es ist nicht fehlerfrei. Und eine solche Fehlermeldung, die Windows 10-Benutzer beunruhigt, ist „Configuration System Failed to Initialize“. Dieser Fehler tritt im Allgemeinen auf, wenn Sie versuchen, eine neu installierte Anwendung zu starten oder ein altes Programm zu öffnen, nachdem Sie bestimmte Änderungen oder Aktualisierungen vorgenommen haben. Derzeit gibt es keinen konkreten Grund, warum dieser Fehler auftritt, aber wir können ihn mit einigen verschiedenen Fehlerbehebungsmethoden beheben.
Verschiedene Methoden zur Behebung von Konfigurationsfehlern im System In Windows 10 initialisieren
Es gibt einige Schritte, um diesen Fehler auf einem Windows 10-PC zu beheben, wie von Experten verschiedener technischer Experten empfohlen. Sie können sie einzeln befolgen und vergessen Sie nicht, nach der Ausführung jeder Methode zu überprüfen, ob das Problem behoben wurde.
Methode 1: Systemdateiprüfung starten
Microsoft hat eine eingeführt Dienstprogramm in Windows 10, mit dem Sie alle Systemdateien überprüfen und reparieren können, ohne ein Tool oder eine Festplatte eines Drittanbieters verwenden zu müssen. Hier sind die Schritte zur Verwendung des SFC-Tools.
Schritt 1: Drücken Sie Windows + X, um das Schnellzugriffsmenü zu starten.
Schritt 2 : Suchen Sie die Eingabeaufforderung (Admin) und klicken Sie darauf, um das Eingabeaufforderungsfenster in einem erhöhten Modus auszuführen.
Schritt 3: Klicken Sie auf Ja, wenn Sie eine erhalten Eingabeaufforderung.
Schritt 4: Es öffnet sich ein schwarz-weißes Fenster, in dem Sie den folgenden Befehl eingeben und dann die Eingabetaste drücken müssen.
sfc /scannow
Schritt 5: Dieser Vorgang nimmt viel Zeit in Anspruch. Stellen Sie daher sicher, dass der Bestätigungszähler auf Ihrem Bildschirm 100 % erreicht.
Schritt 6: Alle beschädigten Systemdateien werden aus einer vom Betriebssystem als Backup aufbewahrten Kopie wiederhergestellt. Starten Sie Ihren Computer neu und prüfen Sie, ob das Problem weiterhin besteht.
Methode 2: Überprüfen Sie die Dot Net Framework-Konfigurationsdatei
Die nächste Methode, um das Problem zu beheben, dass das Konfigurationssystem in Windows 10 nicht initialisiert werden konnte, ist die Überprüfung die Konfigurationsdatei in Ihrem System. Hier sind die Schritte dazu:
Schritt 1: Drücken Sie Windows + E und das Datei-Explorer-Fenster wird geöffnet.
Schritt 2: Navigieren Sie zum folgenden Pfad. Sie können den Pfad kopieren und in die Adressleiste des Datei-Explorers einfügen.
C: \ Windows \ Microsoft.NET \ Framework64 \ v2.0.50727 \ CONFIG
Schritt 3: Suchen Sie die Konfigurationsdatei der App, die beim Start und bei der Bearbeitung den Fehler verursacht hat t es.
Hinweis: Einer der besten Dateieditoren ist Notepad ++, eine kostenlose App, die Ihnen dabei helfen kann, diesen Schritt abzuschließen.
Schritt 4: Sobald Sie die Konfigurationsdatei erfolgreich geöffnet haben, müssen Sie Configuration suchen und sicherstellen, dass die nächste Zeile configSections als untergeordnetes Element enthält.
Schritt 5: Wenn sich noch etwas dazwischen befindet, entfernen Sie es und speichern Sie die Datei.
Überprüfen Sie, ob die Die Fehlermeldung „Konfigurationssystem konnte nicht initialisiert werden“ wird weiterhin angezeigt.
Methode 3: Alte Konfigurationsdateien löschen
Ein weiterer Schritt besteht darin, die Konfigurationsdatei der betreffenden App zu löschen. Hier sind die Schritte zum Löschen der alten Konfigurationsdatei:
Schritt 1: Drücken Sie Windows + E, um den Datei-Explorer zu öffnen.
Schritt 2: Navigieren Sie zum unten genannten Pfad und löschen Sie die Konfigurationsdatei der betreffenden App.
C: \ Users \ Benutzername \ AppData \ Local \ Appname
Schritt 3: Gehen Sie als Nächstes zum folgenden Pfad und löschen Sie die Konfigurationsdatei derselben App, die nicht gestartet werden konnte.
C: \ Benutzer \ Benutzername \ AppData \ Roaming \ Appname
Hinweis: Erwähnen Sie den Namen der App in den obigen Pfaden, wo Appname steht. Wenn Sie die genaue Schreibweise der App nicht kennen, lassen Sie das Feld leer und mit dem Rest des Befehls wird eine Liste der auf Ihrem System installierten Apps angezeigt. Doppelklicken Sie auf den App-Ordner und löschen Sie dann die Konfigurationsdatei.
Schritt 4: Starten Sie die Anwendung neu und prüfen Sie, ob das Problem behoben wurde.
Methode 4: Treiber aktualisieren
Die endgültige Lösung für dieses Problem besteht darin, alle Ihre Treiber zu aktualisieren, damit Ihre Software ordnungsgemäß mit Ihrer Hardware kommunizieren kann. Es wäre nahezu unmöglich, Ihre Treiber manuell zu aktualisieren, indem Sie die offizielle Website des Herstellers der einzelnen Hardwarekomponenten auf Ihrem PC besuchen. Daher wird empfohlen, professionelle Software wie eine Treiberaktualisierungsanwendung zu verwenden.
Eine Treiberaktualisierungsanwendung wie Advanced Driver Updater scannt die Hardware Ihres Computers und die vorhandenen Treiber und lädt dann die aktualisierten Treiber herunter bzw. installiert sie auf Ihrem PC . Dies ist ein automatischer Vorgang, der ein paar Mausklicks erfordert und für einen späteren Zeitpunkt geplant werden kann, wenn Sie nicht vor dem System anwesend sind. Hier sind die Schritte, um Advanced Driver Updater auf Ihrem PC auszuführen:
Schritt 1: Advanced herunterladen und installieren Treiber-Updater auf Ihrem Computer.
Schritt 2: Starten Sie nach der Installation die Anwendung und klicken Sie dann auf Schaltfläche „Jetzt scannen starten“.
Schritt 3: Eine Liste der Treiberprobleme wird auf dem Bildschirm angezeigt. Klicken Sie neben jedem Treiber auf den Link „Treiber aktualisieren“.
Schritt 4: Starten Sie Ihr System neu, nachdem Sie alle Treiber aktualisiert haben.
Das letzte Wort zur Lösung des Problems: Konfigurationssystem konnte in Windows 10 nicht initialisiert werden?Es ist wichtig, dass Sie Ihre Treiber auf dem neuesten Stand halten, damit beim Betrieb Ihres PCs keine Probleme auftreten. Treiber sind das wichtigste Bindeglied zwischen der Hardware und Software Ihres Computers. Wenn Sie sie nicht aktualisieren, werden Sie mit Sicherheit hin und wieder auf kleinere Probleme stoßen. Advanced Driver Updater ist eine erstaunliche Software, die alle Treiberprobleme wie fehlende, beschädigte und veraltete Treiber scannen und erkennen kann. Mit dieser Anwendung müssen Sie sich keine Gedanken über kleine Probleme wie Ton, Grafik, Maus, Tastatur usw. machen.
Bei Fragen oder Vorschlägen teilen Sie uns dies bitte im Kommentarbereich unten mit. Gerne melden wir uns mit einer Lösung bei Ihnen zurück. Wir veröffentlichen regelmäßig Tipps und Tricks sowie Antworten auf häufige technische Probleme.
Lesen: 0