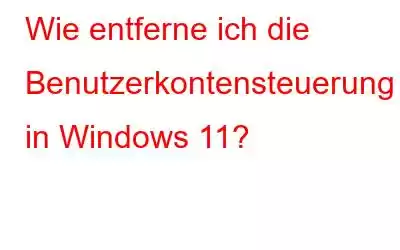In Windows 11 kann die Benutzerkontensteuerung (UAC) auf verschiedene Arten deaktiviert werden. UAC ist eine Sicherheitsmaßnahme, die Benutzer dazu auffordert, Änderungen am PC zu genehmigen, die verschiedene Apps möglicherweise vornehmen möchten. In Windows 11 wird standardmäßig eine UAC-Eingabeaufforderung angezeigt. Wenn eine Anwendung versucht, mit erhöhten Rechten (als Administrator) zu starten, fragt sie nach der Erlaubnis des Benutzers. Manche finden diese Funktion unnötig. In diesem Beitrag wird erläutert, wie Sie die Benutzerkontensteuerung von Windows 11 deaktivieren.
Warum halten die meisten Menschen die Benutzerkontensteuerung für nicht wichtig?
Die meisten von uns klicken auf „Ja“
Wenn wir im Admin-Modus auf die Windows-Registrierung oder die Eingabeaufforderung zugreifen, wird das UAC-Dialogfeld mit den Optionen „Ja“ und „Nein“ angezeigt. Dieses Feld erscheint auch, wenn Sie andere Programme ausführen. Die meisten von uns lesen jedoch nicht einmal den Inhalt der Box und klicken einfach auf „Ja“. Daher kostet dieses Dialogfeld Zeit und Mühe und kann entfernt werden.
Die meisten von uns verwenden Echtzeit-Antivirensoftware
Wenn Sie Echtzeit-Antivirensoftware verwenden Wenn Sie eine Antivirensoftware wie Systweak Antivirus oder T9 Antivirus verwenden, benötigen Sie diese Funktion nicht, da Ihr PC in Echtzeit gescannt wird. Dies bedeutet, dass schädliche Dateien erkannt werden, noch bevor sie ausgeführt werden.
Die meisten Malware-Programme tarnen sich
Die meisten Menschen, selbst wenn sie den Inhalt in der Benutzerkontensteuerung lesen wird etwa „Internet Optimizer“ als harmlosen Anwendungsnamen betrachten und an der UAC-Eingabeaufforderung auf „Bestätigen“ klicken. Sobald die Maschine von der Schadsoftware infiziert wurde, ist es zu spät. Es gibt für Windows keine Möglichkeit, Schadsoftware zu identifizieren und darauf hinzuweisen. Vor diesem Hintergrund ist es für jeden eine Herausforderung, jemals von UAC zu profitieren.
Wie deaktiviere ich die Benutzerkontensteuerung in Windows 11?
Dies kann entweder die Einstellungen-App oder die herkömmliche Systemsteuerungs-App sein Wird verwendet, um UAC zu deaktivieren. Sie können die Benutzerkontensteuerungsfunktion in der Windows 11-Registrierung deaktivieren, wenn die GUI-Ansätze nicht Ihr Ding sind. Sehen wir uns alle verfügbaren Techniken zum Deaktivieren der Benutzerkontensteuerung an.
1. Verwenden Sie die Systemsteuerung und die Einstellungen, um UAC zu deaktivieren.
Schritt 1: Öffnen Sie das Feld AUSFÜHREN, indem Sie Windows + R drücken, geben Sie dann „Steuerung“ ein und drücken Sie die Eingabetaste.
Schritt 2: Klicken Sie auf Sicherheit und Wartung.
Schritt 3: Klicken Sie auf den Link Einstellungen der Benutzerkontensteuerung ändern im linken Bereich des Fensters.
Schritt 4: Schieben Sie den Schieberegler ganz nach unten, um die Benutzerkontensteuerung dauerhaft zu deaktivieren. Alternativ können Sie den Schieberegler nach oben bewegen, wenn Sie die Windows-Sicherheit maximieren und unbeabsichtigte Einstellungsänderungen verhindern möchten.
Danach benachrichtigt Windows Sie nicht mehr über Änderungsversuche von Apps auf Ihrem Computer vornehmen oder Sie zur Bestätigung auffordern.
Hinweis: Microsoft rät davon ab, die Benutzerkontensteuerung zu deaktivieren.
2. Verwenden Sie die Registrierung und die Einstellungen, um UAC zu deaktivieren
Schritt 1: Drücken Sie in Windows 11 Win + R und geben Sie den Befehl Regedit ein, um den Registrierungseditor zu starten.
Schritt 2: Navigieren Sie zum folgenden Pfad:
HKEY_LOCAL_MACHINE\SOFTWARE\Microsoft\Windows\CurrentVersion\Policies\System
Hinweis: Der Pfad kann kopiert und in die Adressleiste des Registrierungseditors eingefügt werden.
Schritt 3: Suchen Sie den Wert EnableLUA auf der rechten Seite des Fensters.
Schritt 4: Aktualisieren Sie die Wertdaten von 1 auf 0 und klicken Sie dann OK.
Schritt 5: Es ist wichtig, dass Sie Ihren PC neu starten, damit die Änderungen wirksam werden.
Sie sind jetzt erledigt. Die Benutzerkontensteuerung wird in Windows deaktiviert.
3. Verwenden Sie den Gruppenrichtlinien-Editor, um UAC zu deaktivieren.
Schritt 1: Drücken Sie Win + R und geben Sie gpedit.msc in das Feld „Ausführen“ ein, gefolgt von Geben Sie den Schlüssel ein.
Schritt 2: Besuchen Sie den Abschnitt Computerkonfiguration > Windows-Einstellungen > Sicherheitseinstellungen > Lokale Richtlinien > Sicherheitsoptionen im linken Bereich.
Schritt 3: Doppelklicken Sie rechts auf „Benutzerkontensteuerung“: Führen Sie den Administratorgenehmigungsmodus für alle Administratoren aus.
Schritt 4: Klicken Sie auf die Schaltfläche Deaktiviert. Klicken Sie auf Übernehmen und anschließend auf OK.
Schritt 5: Die Änderungen werden sofort wirksam.
Das letzte Wort
Sie wissen jetzt, wie Sie die Eingabeaufforderungen der Benutzerkontensteuerung von Windows 11 stoppen können. Wie bereits erwähnt, empfiehlt Microsoft aus Sicherheitsgründen, diese Funktion nicht zu deaktivieren. Die meisten von uns klicken jedoch beim Starten unserer Programme im Administratormodus einfach auf die Schaltfläche „Ja“ und umgehen diese Option. Daher erscheint es den meisten von uns nur als zusätzlicher Klick/Schritt und kann daher für die meisten PCs deaktiviert werden.
Bitte teilen Sie uns in den Kommentaren unten mit, ob Sie welche haben Fragen oder Empfehlungen. Gerne unterbreiten wir Ihnen eine Lösung. Wir veröffentlichen regelmäßig Ratschläge, Tricks und Lösungen für häufig auftretende technische Probleme. Sie finden uns auch auf Facebook, Twitter, YouTube, Instagram, Flipboard und Pinterest.
Lesen: 0