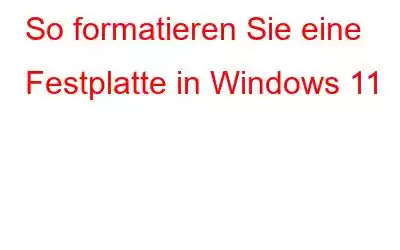Wenn Sie eine Festplatte unter Windows 11 formatieren, wird alles gelöscht, was sich auf dieser Festplatte befindet. Die Gründe für die Formatierung einer Festplatte sind von Person zu Person unterschiedlich. In diesem Beitrag besprechen wir nicht nur Möglichkeiten zum Formatieren einer Festplatte, sondern besprechen auch alles, was damit zusammenhängt –
Warum sollten Sie eine Festplatte unter Windows 11 formatieren müssen?
Sehen wir uns die Formatierung einer Festplatte als etwas an, das in verschiedenen Situationen von Vorteil sein kann –
- Sie geben Ihren Laptop oder Desktop zur Reparatur ab oder verkaufen ihn. In einem solchen Fall möchten Sie nicht, dass jemand auf die Daten auf Ihrem Computer zugreift.
- Eine Neuformatierung von Windows löscht nicht nur alte Daten, sondern bereinigt auch überlastete Registrierungen
- Ihr Computer ist von einem Virus befallen
- Die Dateien auf dem Laufwerk sind beschädigt und auf das Laufwerk selbst kann nicht mehr zugegriffen werden
- Sie benötigen mehr Speicherplatz auf Ihrer Festplatte
- Sie ändern das Dateisystem für ein anderes Betriebssystem wie macOS
- Betriebssystem neu installieren: Nehmen wir an, Ihre Windows 11-Installation ist nicht gut verlaufen. In einem solchen Fall können Sie die Laufwerkspartition C mit dem Setup-Installationsprogramm formatieren
Was sollten Sie tun, bevor Sie eine Festplatte unter Windows 11 formatieren?
Bevor Sie formatieren Stellen Sie sicher, dass sich auf dem Laufwerk keine wichtigen Daten befinden. Wenn ja, stellen Sie sicher, dass Sie vorher eine Sicherungskopie Ihrer Daten erstellen, damit Sie es später nicht bereuen. Hier sind die Schritte zum automatischen Sichern eines Windows-PCs.
Falls Sie eine bösartige Bedrohung wie einen Virus oder eine andere Malware vermuten, führen Sie ein Antiviren-Dienstprogramm aus. Wenn die Dinge jedoch viel zu weit gegangen sind, ist möglicherweise die Formatierung der Festplatten die einzige Option.
Warum sollten Sie Laufwerk C unter Windows formatieren bzw. nicht formatieren?
Bedenken Sie Folgendes – Falls Ihr Computer von einem Virus befallen ist oder wenn auf Ihrem Laufwerk C Anwendungen installiert sind, die Sie vollständig entfernen möchten, bevor Sie Ihren PC an jemand anderen übergeben (z. B. wenn Sie den PC zur Reparatur geben oder ... beim Verkauf), müssen Sie das Laufwerk C formatieren.
Angenommen, Sie formatieren das Laufwerk C zu Hause. Erstens ist das Formatieren des Laufwerks C nicht so einfach wie das Formatieren der anderen Laufwerke Ihres Computers. Ihr C-Laufwerk enthält Ihr Betriebssystem. Das bedeutet, dass Sie zunächst über eine Windows-Setup-CD oder ein bootfähiges Windows-Medium verfügen müssen. Für Letzteres gilt:
Sie können auch ein Drittanbieter-Tool verwenden, um mühelos und nahtlos eine bootfähige Festplatte zu erstellen. Ein solches Tool ist EaseUS Partition Master. Dazu –
2. Starten Sie das Tool und klicken Sie oben auf WinPE Creator.
3. Wählen Sie Ihr Speichergerät wie USB oder CD, wenn Sie sehen, dass das Laufwerk verfügbar ist.
4. Klicken Sie auf Weiter, um den Vorgang zu starten.
Als nächstes können Sie mit Ihrem BIOS-Setup die Startreihenfolge ändern, um von USB zu starten, und jetzt können Sie das Laufwerk C ganz einfach formatieren.
So formatieren Sie eine Festplatte in Windows 11
1. Festplatte mit Hilfe des Datei-Explorers formatieren
Die erste Möglichkeit, eine Festplatte zu formatieren, besteht darin, dies über den Datei-Explorer zu tun. Hier sind die Schritte zum Formatieren einer Festplatte mit Hilfe des Datei-Explorers –
4. Klicken Sie mit der rechten Maustaste darauf und dann auf Formatieren
2. So formatieren Sie eine Festplatte über die Einstellungen
Sie können eine Festplatte sogar über die Einstellungen formatieren. Obwohl es sich um eine etwas längere Route handelt, ist sie dennoch sehr einfach. Drücken Sie zunächst die Tastenkombination Windows + I. Befolgen Sie als Nächstes die unten aufgeführten Schritte –
Nach einer Weile wird das von Ihnen ausgewählte Laufwerk formatiert und alle darauf befindlichen Daten werden formatiert gelöscht werden.
3. Verwenden der Datenträgerverwaltung zum Formatieren einer Festplatte unter Windows 11
Datenträgerverwaltung für ol in Windows 11 ist ein weiteres Tool, mit dessen Hilfe Sie eine Festplatte auf Ihrem Windows 11-PC formatieren können. Um das zu tun –
4. Verwenden Sie den Diskpart-Befehl, um die Festplatte in Windows 11 zu formatieren
Sie können den Diskpart-Befehl in der Windows 11-Eingabeaufforderung verwenden, um die Festplatte in Windows 11 zu formatieren. Hier sind die Schritte dazu –
1. Geben Sie in der Windows-Suchleiste Befehl
2 ein. Klicken Sie auf der rechten Seite auf Öffnen.
3. Wenn das Fenster „Eingabeaufforderung“ geöffnet wird, geben Sie „diskpart“ ein.
4. Geben Sie als Nächstes list disk ein und drücken Sie die Eingabetaste.
5. Geben Sie Datenträger auswählengefolgt von der Datenträgernummer ein.
6. Geben Sie zum Formatieren der Partition zusätzlich list partition ein, gefolgt von select partition und drücken Sie die Eingabetaste.
7. Geben Sie clean ein.
Zusammenfassung
Formatieren eines Laufwerks in Windows, und damit meinen wir, dass sogar Windows 11 jederzeit auftreten kann, und wenn das passiert, sollten Sie bereit sein . Ich hoffe, wir haben Ihnen in dieser Hinsicht geholfen. Wenn ja, geben Sie uns bitte einen Daumen hoch. Wir würden uns auch gerne Ihre Reise zur Laufwerksformatierung anhören. Man weiß nie, was man erlebt hat, und dieser Beitrag kann jemandem in Not helfen. Weitere Informationen hierzu finden Sie unter Wethegeek. Folgen Sie uns in den sozialen Medien – .
Lesen: 0