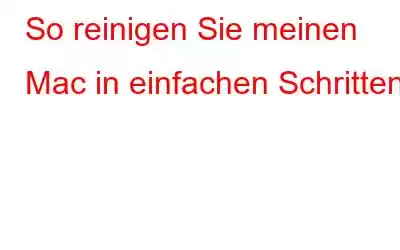Dauert die Antwort Ihres Mac ewig? Sind Sie frustriert über die schleppende Leistung? Wenn die Antwort bisher positiv ist; Wir können Ihre Frustration und den Grund, warum Sie hier gelandet sind, verstehen! Bei übermäßiger Nutzung nimmt die Leistung Ihres Mac mit der Zeit oft ab.
Wie jedes andere Gerät benötigt auch Ihr Mac Zeit für die Reinigung. Eine Menge unnötiger Dateien verstopfen die Festplatte, wodurch die Leistung Ihres Mac nachlässt und nicht mehr Ihren Anforderungen entspricht.
Wenn Sie keine Ahnung haben, wo Sie anfangen sollen und wie Sie meinen Mac bereinigen sollen Mac, wir sind für Sie da. Das ist alles, was Sie brauchen, um Ihren Mac so gut wie neu zu machen!
Überprüfen Sie den belegten Speicherplatz auf dem Mac
Bevor Sie die Schritte zum Freigeben von Speicherplatz auf dem Mac ausführen, ist es wichtig, Folgendes zu tun Erfahren Sie, wie Sie den Speicherplatz auf dem Mac überprüfen. Befolgen Sie diese Schritte, um den Speicher auf Ihrem Mac zu öffnen –
Schritt 1: Suchen Sie das Apple-Menü, klicken Sie darauf und gehen Sie dann zu „Über diesen Mac“.
Schritt 2: Öffnen Sie den Speicher und Sehen Sie sich hier „Verwalten“ an.
Schritt 3: Sie können die Speicherplatzverteilung zwischen den Daten ganz einfach überprüfen.
Da nun klar ist, dass Sie sehen können, was Speicherplatz auf der Speicherfestplatte verbraucht, ist es einfacher, sich für das Löschen von Daten zu entscheiden.
Anleitung Meinen Mac auf verschiedene Arten reinigen?
1. Cache bereinigen
Wenn Sie den Speicherplatz auf dem Mac vollständig freimachen möchten, ist es wichtig, nach den Cache-Dateien zu suchen. Da sie häufig in einer großen Anzahl von Systemcaches, Benutzercaches und Anwendungscaches gesammelt werden. Um den Mac-Cache zu bereinigen, sollten Sie die Schritte befolgen –
Schritt 1: Gehen Sie zum Finder und gehen Sie zu „Ordner öffnen“. Hier müssen Sie Folgendes eingeben:
~/Library/Caches
Schritt 2: Jetzt sehen Sie die unterschiedlichen Ergebnisse und müssen bereinigen diese Cache-Dateien für verschiedene Ordner einzeln.
Schritt 3: Bereinigen Sie nun den Papierkorb, um den Mac vollständig von unerwünschten Cache-Dateien zu befreien.
2. Befreien Sie sich von ungenutzten Apps
Es gibt eine kurze goldene Regel für Anwendungen. Wenn Sie eine Anwendung ein Jahr lang nicht verwendet haben, besteht keine Möglichkeit, dass Sie sie in Zukunft benötigen. Und selbst wenn, können Sie es jederzeit im App Store herunterladen.
Warum also den Speicherplatz einer Festplatte verschwenden, indem man sie mit unnötigen Anwendungen und Spielen überlädt, oder? Um Ihre Mac-Anwendungen zu verwalten, öffnen Sie den Ordner „Programme“ und sortieren Sie die Apps nach Größe, um die Übeltäter einfach ausfindig zu machen. Ziehen Sie nun die umfangreichen Apps (die Sie nicht häufig verwenden) per Drag-and-Drop in das Papierkorbsymbol unten, um sie freizugeben etwas Platz.
3. Startelemente verwalten
Dies ist ein wichtiger entscheidender Faktor für die Leistung Ihres Mac, auf den wir uns oft nicht konzentrieren. Wenn Ihr Mac älter wird, werden Sie als Erstes einen langsamen Start bemerken. Um die Startelemente Ihres Mac zu verwalten, gehen Sie zum Apple-Menü > Systemeinstellungen > Benutzer und Gruppen.
Wechseln Sie nun zum Reiter „Anmeldeelemente“; Hier sehen Sie eine Liste der Startelemente. Tippen Sie auf eine beliebige Anwendung und klicken Sie auf das Minus-Symbol, um sie aus der Liste der Startprogramme zu entfernen. Abhängig von der Anzahl der Benutzer müssen Sie diese Schritte möglicherweise für jeden angemeldeten Benutzer wiederholen. Wenn Sie fertig sind, starten Sie Ihren Mac neu und sehen Sie eine deutliche Leistungssteigerung Ihres Mac.
4. Entfernen Sie Duplikate, Downloads und Installationsprogramme
Die makellose Umgebung von Mac OS gibt Ihnen einige Vorschläge zum Bereinigen von Mac-Dingen. Während wir uns fragen, wie man einen Mac bereinigt, vergessen wir immer die kleinen Übeltäter, zu denen doppelte Dateien, Junk-Dateien, Downloads und Installationsprogramme gehören. Um dies zu verwalten, öffnen Sie das Apple-Menü > Über diesen Mac > Speicher > Verwalten > Empfehlungen. Sobald Sie hier sind, finden Sie einige in Mac OS integrierte Vorschläge zum Entfernen unnötiger Dateien. Hier finden Sie 4 Optionen, nämlich:
- In iCloud speichern: Wie es sich anhört, wird durch Tippen auf diese Option Ihr lokaler Speicher freigegeben und alle Ihre Daten werden automatisch in Ihre jeweilige iCloud übertragen Konto.
- Speicher optimieren: Dies hat alles mit iTunes-Filmen und Fernsehsendungen zu tun. Sobald Sie auf die Schaltfläche „Optimieren“ tippen, spart Ihr Mac automatisch Speicherplatz, indem er die bereits angesehenen Filme und Dateien entfernt.
- Papierkorb automatisch leeren: Sobald Sie diese Option aktivieren, werden alle Ihre Dateien und Dokumente, die sich im Papierkorb befanden, gelöscht wird in 30 Tagen automatisch (dauerhaft) gelöscht.
- Unordnung reduzieren: Mit den Optionen „Unordnung reduzieren“ können Sie Dokumente und andere Inhaltsdateien sortieren, die auf Ihrem Mac gespeichert sind.
Wenn Sie nicht den langen Weg zurücklegen möchten, gibt es auch eine einfache Abkürzung. Sie können Duplicate Files Fixer aus dem App Store herunterladen, um alle doppelten Junk-Dateien auf Ihrem Mac zu entfernen. Dadurch werden große Mengen an Speicherplatz im Handumdrehen wiederhergestellt. Einen Versuch wert, oder?
5. Warten des Festplatten-Dienstprogramms
Um die Verwaltung des Festplatten-Dienstprogramms auf Ihrem Mac auszuführen, gehen Sie zu „Anwendungen“ > „Dienstprogramme“ > „Festplatten-Dienstprogramm“. In der oberen Menüleiste sehen Sie verschiedene Optionen. Tippen Sie auf Erste Hilfe. Sobald Sie F ausführen Erste Hilfe auf Ihrem Mac: Es überprüft die Anzahl der Fehler auf Ihrem Mac und führt bei Bedarf eine Reparatur durch.
In den meisten Fällen wissen Sie es, wenn ein Festplattenproblem vorliegt. Ihr Mac weist Anzeichen wie beschädigte Dokumente auf; der Mac startet nicht; Anwendungen werden aus heiterem Himmel beendet oder externe Geräte funktionieren nicht usw. Daher ist die Durchführung eines Erste-Hilfe-Tests auf Ihrem Mac eine schnelle und sichere Vorgehensweise, um sich vor Bedrohungen oder Fehlern in Acht zu nehmen.
6. Überprüfen Sie ständig den Aktivitätsmonitor
Zu guter Letzt überprüfen wir in unserer Kurzanleitung zum Aufräumen eines Mac regelmäßig den Aktivitätsmonitor. Der Aktivitätsmonitor ist ein integriertes Dienstprogramm, das die Menge der aktuell verwendeten Ressourcen Ihres Mac anzeigt. Greifen Sie darauf unter Anwendungen > Dienstprogramme > Aktivitätsmonitor zu. Wenn es geöffnet ist, tippen Sie am besten auf die Registerkarte „Speicher“, um Ihren RAM-Bedarf zu ermitteln.
7. iOS-Backup entfernen
Oft belasten wir unseren Mac ständig mit dem alten iOS-Backup. Es ist wichtig, unerwünschte und alte iOS-Backups zu entfernen, um Speicherplatz auf dem Mac freizugeben. Backups können auf Ihrem Mac mit dem Finder und Ihrem Gerätenamen gefunden werden.
Um nun zu erfahren, wie Sie Speicherplatz auf dem Mac freigeben, indem Sie iOS-Backups entfernen, gehen Sie zu „Allgemein“ und „Backups verwalten“. Hier finden Sie die Liste der Backups; Sie können entscheiden, welche Sie behalten und löschen möchten. Klicken Sie mit der rechten Maustaste auf diejenigen, die Sie von Ihrem Mac entfernen möchten. Klicken Sie dann auf Backup löschen, um das unerwünschte iOS-Backup zu entfernen.
Hier sind die 7 schnellen Tipps zur Optimierung Ihres trägen Mac. Aber es gibt immer eine clevere Art, Dinge zu erledigen, sagen sie. Wenn Sie diese langwierigen Schritte nicht befolgen möchten, können Sie sich bei der Pflege Ihres Mac auch auf eine Drittanbieteranwendung verlassen.
Eine sehr empfehlenswerte Mac-Cleaner-Software ist Cleanup My System, die alle unerwünschten Anwendungen sofort deinstalliert und so die Leistung Ihres Mac optimiert. Werfen wir einen kurzen Blick auf einige seiner einzigartigen Funktionen.
Laden Sie Cleanup My System hier herunter-
Hauptfunktionen von Cleanup My System:
- Es entfernt Alle Cache- und Junk-Dateien, um Speicherplatz auf Ihrem Mac wiederherzustellen.
- Deinstallieren Sie unerwünschte Anwendungen.
- Löschen Sie den Papierkorb aus dem System
- Hilft Ihnen, alte Anwendungen loszuwerden und große Dateien, versenden Sie Anhänge ganz einfach per E-Mail.
- Pflegt und verwaltet die Anmeldeelemente Ihres Mac.
- Scannt Ihren Mac beim Surfen im Internet nach Identitätsspuren rs.
- Disk Analyzer zur Visualisierung des Speicherplatzes.
Dies hilft Ihnen, Dinge mit weniger Klicks zu erledigen. Jetzt liegt es an Ihnen, welchen Weg Sie wählen möchten, den langen Weg oder die Abkürzung.
FAQs –Hat der Mac einen integrierten Reiniger?
Ja, der Mac ist damit ausgestattet Optimierung von Dienstprogrammen, mit denen Sie den Speicherplatz reduzieren, Dateien in iCloud hochladen und Junk entfernen können.
Warum ist mein Mac-Computer langsam?
Ihr Mac kann aus verschiedenen Gründen langsam sein: volle Festplatte, Malware, alte oder redundante Anwendungen, veraltete Software und Batterieprobleme.
Was ist der beste Mac-System-Reiniger?
Cleanup My System ist aufgrund seiner robusten Scan-Engine und Sicherheits- und Datenschutz-Tools der beste Mac-Reiniger. Es kann Speicherplatzprobleme aufgrund von Cache, temporären, großen und alten Dateien schnell beheben.
Fazit –Also, Leute, ich hoffe, ihr habt ein paar Dinge über die Reinigung meines Mac gelernt. Befolgen Sie diese Tipps, um die Leistung Ihres Mac zu steigern und die Lebensdauer Ihres Geräts zu verlängern. Wenn Sie sich nicht sicher sind, ob Sie alle Schritte zum Freigeben von Speicherplatz auf Ihrem Mac ausführen sollen, können Sie die Mac-Cleaner-Software verwenden. Probieren Sie „Cleanup My System“ aus, um herauszufinden, wie Sie damit meinen Mac am besten bereinigen können.
Wir hoffen Der Artikel hat Ihnen bei der Reinigung Ihres Mac geholfen. Wir würden gerne Ihre Meinung zu diesem Beitrag erfahren, um ihn nützlicher zu machen. Ihre Vorschläge und Kommentare sind im Kommentarbereich unten willkommen. Teilen Sie die Informationen mit Ihren Freunden und anderen, indem Sie den Artikel in den sozialen Medien teilen.
Wir freuen uns, von Ihnen zu hören!Wir sind auf Facebook, Twitter, Instagram und YouTube. Teilen Sie uns Ihre Fragen oder Anregungen mit. Wir melden uns gerne mit einer Lösung bei Ihnen. Wir veröffentlichen regelmäßig Tipps, Tricks und Antworten auf häufige technologiebezogene Probleme.
Muss gelesen werden: Die 5 besten Finder und Entferner für doppelte Dateien für Windows 10/11/7-PC
Lesen: 0