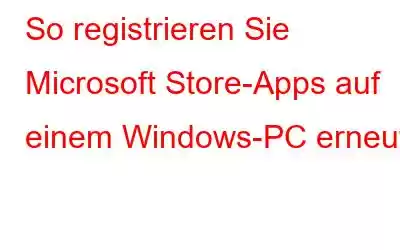Wenn die Microsoft Store-Apps nicht funktionieren, sollten Sie eine erneute Registrierung für integrierte Windows-Apps in Betracht ziehen. In manchen Fällen kann eine erneute Registrierung der integrierten Windows-Apps Probleme mit anderen Windows-Komponenten wie der Taskleiste beheben. Um diese Aufgabe abzuschließen, kann ein PowerShell-Cmdlet verwendet werden. Hier zeigen wir, wie Sie Windows-Programme für bestimmte oder alle Konten neu registrieren.
Lesen Sie auch: So beheben Sie, dass der Microsoft Store nach dem Zurücksetzen nicht geöffnet wird
Wie registriere ich Microsoft Store-Apps für aktuelle Benutzer erneut?
Sie müssen die Microsoft Store-App nicht für jedes Benutzerkonto auf Ihrem Computer erneut registrieren, wenn das Problem eines davon betrifft. Eine erneute Registrierung der App ist nur für das aktuelle Benutzerkonto möglich. Registrieren Sie für den aktuellen Benutzer die Microsoft Store-Anwendungen erneut:
Schritt 1: Geben Sie „powershell“ in die Suchleiste ein, indem Sie die Win-Taste drücken.
Schritt 2: Als Administrator ausführen kann durch Rechtsklick auf Windows PowerShell ausgewählt werden.
Schritt 3: Geben Sie den folgenden Befehl in die PowerShell-Eingabeaufforderung ein und drücken Sie Geben Sie ein.
Get-AppXPackage *Microsoft.WindowsStore* | Foreach {Add-AppxPackage -DisableDevelopmentMode -Register "$($_.InstallLocation)\AppXManifest.xml"}
Schritt 4: Achten Sie darauf, dass die Anweisung beendet und ausgeführt wird. Möglicherweise wird eine blaue Ladegrafik angezeigt.
Schritt 5: Wenn Sie fertig sind, geben Sie quit ein und drücken Sie die Eingabetaste, um PowerShell herunterzufahren.
Hinweis: Im Verlauf des Vorgangs können Sie feststellen, dass bestimmte Probleme rot angezeigt werden. Ursache ist der Versuch von PowerShell, bereits installierte Programme neu zu installieren. Sie müssen warten, bis der Vorgang abgeschlossen ist, und alle auf dem Bildschirm angezeigten Fehler ignorieren.
Lesen Sie auch: So beheben Sie den Fehler „An unserem Ende ist etwas passiert“ im Microsoft Store
So beheben Sie den Fehler -Microsoft Store-Apps für alle Benutzer registrieren?
Sie müssen das oben genannte PowerShell-Cmdlet leicht ändern, um die Option -AllUsers einzuschließen, wenn Sie die integrierten Windows-Programme für alle Benutzer erneut registrieren müssen . Dies würde es dem Cmdlet ermöglichen, Microsoft Store-Programme zu installieren und erneut zu registrieren und alle Benutzerkonten auf dem Computer zu durchsuchen.
Schritt 1: Starten Sie PowerShell im Administratormodus.
Schritt 2: Geben Sie den folgenden Befehl in das PowerShell-Fenster ein.
Get-AppxPackage -AllUsers *WindowsStore* | Foreach {Add-AppxPackage -D isableDevelopmentMode -Register "$($_.InstallLocation)\AppXManifest.xml"
Schritt 3: Abhängig davon, wie viele Apps neu registriert werden müssen und Nach der Neuinstallation kann dieser Vorgang eine Weile dauern.
Lesen Sie auch: Behoben – Microsoft Store fehlt in Windows 11? Was würden Sie tun?
Das letzte Wort zur Neuregistrierung von Microsoft Store-Apps unter Windows?Wenn der Microsoft Store nicht verfügbar ist, ist es häufig wichtig, Windows-Programme neu zu registrieren. Außerdem kann es bei anderen Windows-Einstellungen und -Anwendungen behilflich sein. Verwenden Sie die integrierte Fehlerbehebung für Windows Store-Apps, um eine Lösung zu finden, wenn das Problem weiterhin besteht.
Bitte teilen Sie uns in den Kommentaren unten mit, wenn Sie Fragen oder Empfehlungen haben. Gerne unterbreiten wir Ihnen eine Lösung. Wir veröffentlichen regelmäßig Ratschläge, Tricks und Lösungen für häufig auftretende technische Probleme. Sie finden uns auch auf Facebook, Twitter, YouTube, Instagram, Flipboard und Pinterest.
Empfohlene Lektüre:
- So beheben Sie das „Klasse nicht registriert“-Foto-App-Fehler
- So beheben Sie das Problem mit dem langsamen Download im Microsoft Store
- So beheben Sie den Microsoft Store-Fehler 0x80131505 unter Windows 11
- Microsoft Store nicht Apps automatisch aktualisieren? Hier sind die Lösungen
- So beheben Sie Windows 10 Store-Probleme
Lesen: 3