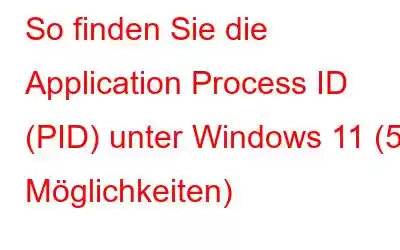Die Anwendungsprozess-ID, auch PID genannt, unter Windows ist aus mehreren Gründen nützlich. Es wird hauptsächlich zur Verwaltung laufender Prozesse auf dem System verwendet. Das Betriebssystem verwendet PIDs, um die von jedem Prozess verwendeten Ressourcen, einschließlich Speicher, CPU und E/A, zu verfolgen und zu verwalten. PIDs können auch Prozesse beenden, die nicht reagieren oder Probleme verursachen.
Im Großen und Ganzen sind PIDs also ein grundlegender Bestandteil der Verwaltung und Fehlerbehebung von Prozessen auf einem Windows-Betriebssystem und spielen eine entscheidende Rolle bei der Aufrechterhaltung der Stabilität , Leistung und Sicherheit des Systems.
Bildquelle: Windows CentralSie fragen sich, wie Sie die Anwendungsprozess-ID unter Windows 11 finden? Wir geben dir Deckung. In diesem Beitrag haben wir verschiedene Methoden aufgelistet, mit denen Sie die PID auf Ihrem Gerät finden können.
Lassen Sie uns beginnen.
Was ist eine Application Process ID (PID)?
Eine Application Process ID (PID) ist eine eindeutige Identifikationsnummer, die jedem laufenden Prozess auf einem Windows-Betriebssystem zugewiesen wird. Dabei handelt es sich um eine Zahl, die eine bestimmte Instanz eines Programms oder einer Anwendung identifiziert, die derzeit im Speicher ausgeführt wird.
Jedem Prozess, der unter Windows ausgeführt wird, wird vom Betriebssystem eine PID zugewiesen, die dem System hilft, die Prozesse zu verwalten und Ressourcen effizienter nutzen. PIDs können mit verschiedenen Systemtools wie dem Task-Manager, dem Ressourcenmonitor oder Befehlszeilentools wie „tasklist“ und „taskkill“ angezeigt und verwaltet werden.
PIDs werden von Windows zum Verfolgen und Verwalten verwendet Speicher, CPU und andere von jedem Prozess verwendete Ressourcen. Sie helfen auch dabei, Probleme im Zusammenhang mit bestimmten Prozessen oder Anwendungen zu identifizieren und zu beheben.
Wie finde ich die Anwendungsprozess-ID unter Windows 11?
Hier sind einige einfache Methoden, die Sie zur Identifizierung verwenden können PID auf Ihrem Gerät.
Methode 1: Verwenden Sie den Task-Manager
Nun ja, hier kommt eine der am schnellsten und einfachsten zu findenden Anwendungsprozess-IDs auf einem Windows-PC.
Drücken Sie die Tastenkombination Strg + Umschalt + Escape, um die Task-Manager-App zu öffnen. Alternativ können Sie auch die Verknüpfung Win + X verwenden und im Kontextmenü „Task-Manager“ auswählen. Wechseln Sie im Task-Manager-Fenster zur Registerkarte „Details“ mit einem Symbol mit drei horizontalen Linien.
Im nächsten Fenster können Sie die ID des Bewerbungsprozesses sehen Für jeden Prozess gibt es eine eigene Spalte „PID“.
Die PID wird normalerweise nicht auf der Registerkarte „Prozesse“ des Task-Managers angezeigt. Wenn Sie jedoch diese Spalte möchten Um immer angezeigt zu werden, müssen Sie Folgendes tun.
Wechseln Sie zur Registerkarte „Prozesse“, klicken Sie mit der rechten Maustaste auf eine beliebige Spalte und wählen Sie „PID“.
Sobald Sie es ausgewählt haben, wird die PID bei jedem Start der Task-Manager-App immer auf der Registerkarte „Prozesse“ angezeigt.
Lesen Sie auch: Task-Manager funktioniert nicht unter Windows 11? Hier ist die Lösung!
Methode 2: Verwenden Sie die Ressourcenmonitor-App
Sie können die Anwendungsprozess-ID (PID) eines laufenden Prozesses mithilfe des Ressourcenmonitors auf einem Windows-Betriebssystem ermitteln Befolgen Sie diese Schritte:
Das war's! Sie haben nun mithilfe des Ressourcenmonitors auf einem Windows-Betriebssystem die Anwendungsprozess-ID (PID) eines laufenden Prozesses ermittelt.
Lesen Sie auch: So beheben Sie einen bei 100 % hängengebliebenen Datenträger im Windows-Task-Manager
Methode 3: Eingabeaufforderung
Ja, Sie können auch die Terminal-App verwenden, um die PID eines bestimmten Prozesses zu ermitteln. Befolgen Sie diese kurzen Schritte, um loszulegen.
tasklist > D:\PIDfile.txt
Lesen Sie auch FIX: Es gibt keine Startelemente, die im Task-Manager-Fehler angezeigt werden (Windows 11)
Methode 4: Über Windows PowerShell
PowerShell kann die Anwendungsprozess-ID (PID) eines laufenden Prozesses unter Windows abrufen können Sie nutzen, indem Sie die folgenden Schritte ausführen:
Und das war’s!
Methode 5: Verwenden Sie Tools von Drittanbietern
Ja, es stehen verschiedene Tools von Drittanbietern für Windows zur Verfügung, mit denen Sie die PID eines laufenden Prozesses ermitteln können. Einige beliebte Beispiele sind:
Bildquelle: Microsoft LearnDiese Tools bieten eine benutzerfreundlichere und funktionsreichere Alternative zu den integrierten Tools wie Eingabeaufforderung, Ressourcenmonitor und PowerShell und können besonders nützlich sein für fortgeschrittene Benutzer oder Systemadministratoren, die eine große Anzahl von Prozessen auf ihren Systemen überwachen und verwalten müssen.
Lesen Sie auch: So beenden Sie nicht reagierende Programme ohne Task-Manager
FazitDie Anwendungsprozess-ID (PID) ist eine eindeutige Kennung, die bei der Verwaltung und Überwachung laufender Prozesse auf einem Windows-Betriebssystem hilft. In diesem Blogbeitrag haben wir verschiedene Methoden untersucht, um die PID eines laufenden Prozesses zu ermitteln, einschließlich der Verwendung der Eingabeaufforderung, des Ressourcenmonitors und von PowerShell. Jedes von diesen Methoden haben ihre Vor- und Nachteile, und Sie können diejenige auswählen, die Ihren Anforderungen und Ihrer Vertrautheit mit den Tools am besten entspricht.
Darüber hinaus haben wir einige beliebte Tools von Drittanbietern erwähnt, die erweiterte Funktionen und Benutzerfreundlichkeit bieten können -freundliche Schnittstellen zur Überwachung und Verwaltung von Prozessen auf Ihrem System. Mithilfe dieser Methoden und Tools können Sie Ihre Systemprozesse effizient verwalten und eventuell auftretende Probleme beheben.
Haben Sie heute etwas Neues gelernt? Teilen Sie Ihre Meinung gerne im Kommentarbereich mit!
Lesen: 6