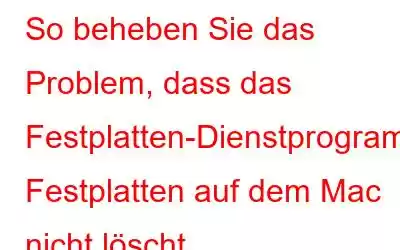Das Festplatten-Dienstprogramm kann Ihre Anlaufstelle zum Löschen oder Neuformatieren einer Festplatte sein, insbesondere wenn Sie unter Speicherplatzmangel leiden.
Was aber, wenn Sie an einem Punkt angelangt sind, an dem Ihr Festplatten-Dienstprogramm die Festplatten auf dem Mac nicht mehr löscht? Um die Sache nachvollziehbarer zu machen, gehen wir davon aus, dass Sie planen, Ihren alten Mac an jemanden zu verkaufen und es eilig haben, die Festplatten Ihres Macs zu löschen, damit der neue Benutzer keinen Zugriff auf die Daten hat. Und gerade wenn Sie versuchen, Daten zu löschen, reagiert Ihr Festplatten-Dienstprogramm und lässt Sie das nicht zu.
Wenn Sie sich in einer solchen Situation befinden, brauchen Sie sich keine Sorgen zu machen! Wir zeigen Ihnen einige der besten Schritte, die Sie unternehmen können, wenn Ihr Festplatten-Dienstprogramm die Festplatten auf dem Mac nicht löscht. Schauen wir uns zunächst kurz einige Gründe an, warum dieses Problem auftritt –
Wahrscheinliche Gründe, warum das Festplatten-Dienstprogramm Festplatten auf dem Mac nicht löscht
Was tun, wenn das Festplatten-Dienstprogramm nicht gelöscht werden kann? Damit können Sie Festplatten auf dem Mac löschen
1. Aktualisieren Sie Ihren Mac
Bevor Sie sich mit fortgeschrittenen Schritten befassen, beginnen wir mit den grundlegenden Schritten. Ein veralteter Mac könnte der Übeltäter sein und dazu führen, dass Ihre Festplatte die Festplatten auf dem Mac nicht löscht. Was macht man als nächstes? Einfach! Aktualisieren Sie Ihren Mac und so können Sie das tun –
1. Klicken Sie auf das Apple-Symbol
2. Gehen Sie zu den Systemeinstellungen
3. Klicken Sie auf Software-Update
Bevor Sie jedoch Ihren Mac auf eine neue Version aktualisieren, können Sie diesen Beitrag durchlesen, der Ihnen sagt, was zu tun ist, falls das Update nicht möglich ist Ihren Mac oder wie Sie herausfinden, ob Ihr Mac für das Update bereit ist.
2. Aktivieren Sie „Alle Geräte anzeigen“
Wenn Ihr Festplatten-Dienstprogramm die Festplatte auf dem Mac nicht löschen kann, können Sie „Alle Geräte anzeigen“ aktivieren und prüfen, ob Sie dann die Festplatte anzeigen können, die Sie löschen möchten –
1. Öffnen Sie den Finder
2. Klicken Sie auf der linken Seite auf Anwendungen
3. Gehen Sie zu Dienstprogramme
4. Klicken Sie auf das Festplatten-Dienstprogramm
5. Klicken Sie in der oberen linken Ecke auf das Ansichtssymbol direkt unter den Schaltflächen „Schließen/Minimieren“ und „Maximieren“ und dann auf „Alle Geräte anzeigen“
6 . Wählen Sie in der linken Seitenleiste den übergeordneten Ordner des Laufwerks aus, das Sie löschen möchten
7. Wählen Sie oben die Schaltfläche „Löschen“
Wir empfehlen Ihnen dringend, eine Sicherungskopie Ihrer Daten auf Ihrem Mac zu erstellen, bevor Sie auf die Schaltfläche „Löschen“ klicken. Wenn Sie später feststellen, dass Sie wichtige Daten gelöscht haben, können Sie die verlorenen Daten mithilfe eines Mac-Wiederherstellungstools wiederherstellen.
3. Führen Sie „Erste Hilfe“ aus
Die Erste-Hilfe-Funktion ist in das Festplatten-Dienstprogramm integriert und eignet sich hervorragend für den Umgang mit Laufwerksproblemen wie beschädigten Dateien, langsamer Leistung oder sogar unerwartetem Verhalten. Falls Ihr Festplatten-Dienstprogramm die Festplatten auf Ihrem Mac nicht löscht, sind wahrscheinlich beschädigte Dateien oder Systemprobleme darauf zurückzuführen. Durch die Durchführung des Erste-Hilfe-Programms können Sie solche Probleme erkennen und beheben. Hier sind die Schritte zur Durchführung der Ersten Hilfe –
1. Öffnen Sie das Festplatten-Dienstprogramm
2. Wählen Sie in der Seitenleiste das Laufwerk aus, das Sie löschen möchten
3. Klicken Sie oben auf „Erste Hilfe“
4. Klicken Sie auf Ausführen, um den Vorgang zu starten
4. Passen Sie die Sicherheitsstufen an
Stehen Sie vor dem vorliegenden Problem mit einer Ihrer externen Festplatten? Durch Anpassen der Sicherheitsstufen zum Formatieren eines externen Geräts können Sie möglicherweise das Problem beheben, dass das Festplatten-Dienstprogramm Festplatten nicht löscht. Hier sind die Schritte –
1. Öffnen Sie das Festplatten-Dienstprogramm
2. Schließen Sie Ihre externe Festplatte oder Ihr externes Gerät an
3. Wählen Sie in der linken Seitenleiste Ihr Gerät aus und klicken Sie auf die Schaltfläche „Löschen“
4. Wenn das neue Fenster erscheint, wählen Sie Sicherheitsoptionen
5. Ziehen Sie von hier aus die Leiste nach links und prüfen Sie, ob Sie die Nachricht immer noch erhalten oder nicht
5. Verwenden Sie den Wiederherstellungsmodus, um die Festplatte Ihres Mac zu löschen.
Wenn Ihr Festplatten-Dienstprogramm die Festplatten auf dem Mac normalerweise nicht löscht, wird dies höchstwahrscheinlich im Wiederherstellungsmodus der Fall sein. Da im Wiederherstellungsmodus das Laufwerk nur minimal genutzt wird. Um den Mac im Wiederherstellungsmodus neu zu starten –
1. Starten Sie Ihren Mac neu
2. Wenn der Startvorgang beginnt, halten Sie sofort die Tastenkombination „Befehl + R“ gedrückt
3. Halten Sie diese Tastenkombination so lange gedrückt, bis Sie das Apple-Logo sehen
4. Wählen Sie in den macOS-Dienstprogrammen das Festplatten-Dienstprogramm aus und klicken Sie dann auf „Weiter“.
Versuchen Sie nun, die gewünschte Festplatte zu löschen.
Tipp des Autors
Festplatten können nicht mit Hilfe des Festplatten-Dienstprogramms gelöscht werden? Möglicherweise möchten Sie die Festplatte löschen, um wertvollen Speicherplatz freizugeben oder unerwünschte Elemente zu entfernen, die Ihren Mac verlangsamen. W Während Sie in der Lage sind, das vorliegende Problem zu lösen, können Sie mithilfe eines effizienten Drittanbieter-Dienstprogramms wie Disk Clean unerwünschte Elemente, alte und nicht verwendete Dateien, Cache-Dateien, teilweise Downloads, große Dateien und andere solche Elemente entfernen Profi.
Tatsächlich können Sie mit Hilfe dieses Tools ganz einfach versteckte Unordnung von Ihrem Mac entfernen. Wir haben eine ausführliche Anleitung zusammengestellt, wie Sie mit dieser Mac-Cleaner-App Ihren PC reinigen können.
Um Ihnen den Einstieg zu erleichtern, haben wir sogar ein kurzes Video bereitgestellt –
Zusammenfassung
Ich hoffe, dass Sie mit den oben genannten Lösungen darüber hinweggekommen sind, dass das Festplatten-Dienstprogramm Festplatten auf dem Mac nicht löscht. Und wenn ja, teilen Sie diese Vorzüge mit Ihren Mac-Kollegen, die möglicherweise in der gleichen Situation sind. Für weitere technikbezogene Inhalte lesen Sie weiter WeTheGeek.
Lesen: 0