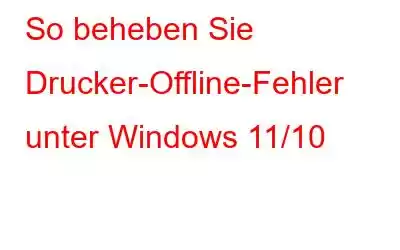Der Druckerstatus zeigt unter Windows „Offline“ an? Es kommt recht häufig zu Problemen mit der Druckerverbindung. Aber das Gute ist, dass Sie Drucker-Offline-Fehler leicht beheben können, indem Sie ein paar Problemumgehungen befolgen.
Wenn der Druckerstatus als offline angezeigt wird, liegt dies wahrscheinlich an einer veralteten Version oder beschädigter Treiber, Verbindungsproblem, falsch konfigurierte VPN-Einstellungen, interne Fehler, nicht abgeschlossene Druckaufträge in der Warteschlange usw. Was auch immer der Grund sein mag, Sie können dieses Problem leicht beheben, indem Sie ein paar schnelle Änderungen an den Einstellungen Ihres Geräts vornehmen.
In diesem Beitrag haben wir eine Reihe von Lösungen aufgelistet, die Sie zur Behebung des Problems verwenden können Drucker-Offline-Fehler unter Windows 11/10.
Lesen Sie auch: FIX: Drahtloser Drucker reagiert nicht unter Windows 11/10
Lassen Sie uns beginnen und erfahren, wie Sie können Ihren Drucker wieder aktivieren!
Methode 1: Aktualisieren Sie die Druckertreiber
Einer der häufigsten Gründe, die den „Drucker-Offline-Fehler“ unter Windows auslösen können, ist veraltet/inkompatibel Fahrer. Um sicherzustellen, dass auf Ihrem Windows-PC die neuesten Druckertreiber installiert sind, befolgen Sie diese kurzen Schritte:
Drücken Sie die Tastenkombination Windows + R, um das Dialogfeld „Ausführen“ zu öffnen. Geben Sie „Devmgmt.msc“ ein und drücken Sie die Eingabetaste, um die Geräte-Manager-App zu starten. Alternativ können Sie auch die Windows-Suche verwenden, um den Geräte-Manager zu öffnen.
Tippen Sie im Geräte-Manager-Fenster auf „Drucker“, um eine erweiterte Liste mit Optionen anzuzeigen. Wählen Sie den Drucker aus, klicken Sie mit der rechten Maustaste darauf und tippen Sie dann auf die Option „Treiber aktualisieren“.
Folgen Sie den Anweisungen auf dem Bildschirm und installieren Sie die neuesten Druckertreiber auf Ihrem Gerät.
Lesen Sie auch: So beheben Sie den Fehler „Druckertreiberpaket kann nicht installiert werden“
Methode 2: Trennen Sie das VPN
Verwenden Sie Gibt es derzeit einen VPN-Dienst auf Ihrem Windows-PC? Wenn ja, empfehlen wir Ihnen, das VPN vorübergehend zu deaktivieren und dann zu versuchen, den Status des Druckers zu überprüfen. Es kann vorkommen, dass die VPN-Konfiguration die Funktion Ihres Druckers beeinträchtigt. Am sichersten ist es also, das VPN zu trennen und dann zu versuchen, Ihren Drucker anzuschließen und zu prüfen, ob immer noch die „Drucker-Offline-Fehler“ auftreten.
Methode 3: Starten Sie den Drucker-Spooler-Dienst neu
Der Druckerspooler ist eine in Windows integrierte Software, die für die Ausführung aller druckerbezogenen Aufgaben auf Ihrem Gerät verantwortlich ist. Sie können Fehler ganz einfach beheben Beheben Sie Druckerfehler, indem Sie den Druckerspoolerdienst unter Windows neu starten. Folgendes müssen Sie tun:
Drücken Sie die Tastenkombination Windows + R, um das Dialogfeld „Ausführen“ zu öffnen. Geben Sie „Services.msc“ ein und drücken Sie die Eingabetaste.
Scrollen Sie im Fenster „Dienste“ nach unten und suchen Sie nach dem Dienst „Drucker-Spooler“. Klicken Sie mit der rechten Maustaste darauf und wählen Sie dann „Neustart“.
Starten Sie Ihr Gerät neu und überprüfen Sie den Status des Druckers.
Lesen Sie auch: Druckergerät kann nicht aus Windows 10 entfernt werden? Hier ist die Lösung!
Methode 4: Druckereinstellungen konfigurieren
Starten Sie die Systemsteuerungs-App auf Ihrem Windows-PC. Gehen Sie zur Kategorie „Geräte und Drucker“.
Klicken Sie mit der rechten Maustaste auf den Titel Ihres Druckers und wählen Sie dann „Druckereigenschaften“.
Im Fenster „Druckereigenschaften“. , wechseln Sie zum Reiter „Ports“. Tippen Sie auf die Schaltfläche „Port konfigurieren“.
Deaktivieren Sie die Option „SNMP-Status aktiviert“ und klicken Sie dann auf die Schaltfläche „OK“.
Methode 5: Drucker offline verwenden
Um die Einstellungen des Druckers zu ändern, befolgen Sie diese kurzen Schritte:
Starten Sie die Systemsteuerungs-App und wählen Sie dann „Geräte und Drucker“. Klicken Sie mit der rechten Maustaste auf Ihren Drucker und wählen Sie „Sehen Sie, was gedruckt wird“.
Wenn Sie unvollendete oder nicht reagierende Aufgaben sehen, entfernen Sie alle aus der Liste.
Tippen Sie auf die Option „Drucker“ in der oberen Menüleiste und wählen Sie dann „Drucker offline verwenden“.
Stellen Sie außerdem sicher, dass Ihr Drucker ordnungsgemäß an Ihren angeschlossen ist Gerät und alle physischen Verbindungen vorhanden sind.
Laden Sie das Smart Driver Care Utility Tool herunter und installieren Sie es
Das manuelle Verfolgen veralteter, inkompatibler und beschädigter Systemtreiber kann eine mühsame Aufgabe sein . Nicht wahr? Nun ja, nicht mehr. Laden Sie das Dienstprogramm Smart Driver Care herunter und installieren Sie es auf Ihrem Windows-PC, einem der besten Tools zur Treiberaktualisierung, das Ihr Gerät automatisch scannt, um fehlende Treiber zu erkennen.
Smart Driver Care ist ein effizientes Treiberaktualisierungstool für Windows, mit dem Sie alle veralteten Treiber mit nur einem Klick aktualisieren können, um eine unterbrechungsfreie und verbesserte PC-Leistung zu gewährleisten. Das Halten der Systemtreiber auf dem neuesten Stand ist eine gute Möglichkeit, um sicherzustellen, dass keine Fehler und Störungen auftreten.
Fazit
Hier sind ein paar einfache Methoden, um Drucker-Offline-Fehler und -Probleme unter Windows 11/10 zu beheben. Sie können jede der oben aufgeführten Lösungen verwenden, um Ihren Preis zu erhalten Geben Sie das Gerät wieder aktiv ein. Bevor Sie diese Lösungen ausprobieren, stellen Sie außerdem sicher, dass Sie Ihr Gerät neu starten, den Drucker ordnungsgemäß anschließen und sicherstellen, dass alle physischen Verbindungen vorhanden sind.
Teilen Sie uns mit, welche Lösung für Sie am besten funktioniert hat . Teilen Sie Ihre Gedanken gerne im Kommentarbereich mit! Folgen Sie uns in den sozialen Medien – .
Lesen: 0