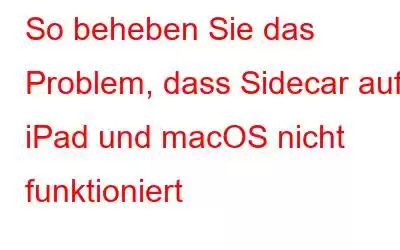Die Möglichkeit, Ihr iPad über Sidecar für Mac als zweiten Monitor zu verwenden, ist eine unglaubliche Funktion, die Apple für seine Benutzer eingeführt hat. Ein zusätzlicher tragbarer Monitor wäre sicherlich das i-Tüpfelchen für eine bessere Produktivität. Manchmal kann es jedoch umständlich sein, Ihr iPad über die Sidecar-Funktion mit Ihrem Mac zu verbinden. Ihr System zeigt möglicherweise folgende Fehlermeldungen an: „Zeitüberschreitung beim Gerät“, „Verbindung nicht möglich“, „Sie können den Sidecar-Einstellungsbereich nicht öffnen, da er Ihnen derzeit nicht zur Verfügung steht“.
Wenn bei Ihnen die gleichen Fehlermeldungen auftreten, haben wir eine Liste der wichtigsten Korrekturen zur Behebung des Problems „Sidecar funktioniert nicht“ auf Ihrem Mac und iPad zusammengestellt.
Grundlegende Optimierungen, die zur Behebung des Problems erforderlich sind Mac Sidecar reagiert nicht
Bevor wir zur erweiterten Methode zur Behebung des Problems navigieren, befolgen Sie diese kurzen Schritte:
- Stellen Sie sicher, dass sowohl das iPad als auch macOS mit dem aktualisiert werden neueste Version.
- Stellen Sie sicher, dass beide Geräte mit demselben Wi-Fi-Netzwerk verbunden sind.
- Beide Geräte sollten mit demselben WLAN-Netzwerk verbunden sein Mit der gleichen Apple-ID/dem gleichen iCloud-Konto signiert.
- Manchmal finden Sie die Sidecar-Funktion möglicherweise nicht in den Systemeinstellungen. Daher müssen Sie die Funktion möglicherweise über die Spotlight-Suche starten.
- Sobald Sie sie gefunden haben, verbinden Sie Ihr iPad über ein Lightning-Kabel mit dem Mac und aktivieren Sie Sidecar dann weiter Systemeinstellungen.
- Wenn Sie keine erfolgreiche Verbindung herstellen können, melden Sie sich sowohl vom Mac als auch vom iPad ab und starten Sie die Geräte neu.
- Später können Sie sich mit derselben Apple-ID anmelden und ein Kabel verwenden, um Ihr iPad und Ihren Mac zu verbinden, um Sidecar zu verwenden. (Dies ist wichtig, wenn Sie Bluetooth- und Wi-Fi-Probleme vermeiden möchten)
- So verwenden Sie Sidecar: Entsperren Sie das iPad > navigieren Sie zum Apple-Logo > gehen Sie zu den Systemeinstellungen > wählen Sie Option „Sidecar“ > Stellen Sie sicher, dass Sie „iPad“ unter „Verbinden“ aus der Dropdown-Geräteliste auswählen.
Problem mit Sidecar, das nicht funktioniert, auf iPad und macOS beheben
Wenn die oben genannten Schritte Ihnen nicht geholfen haben, das Problem zu beheben, führen Sie die folgenden Schritte aus:
FEHLER 1: Zeitüberschreitung des Geräts
Wenn Sie die Fehlermeldung „Zeitüberschreitung des Geräts“ erhalten ' Befolgen Sie beim Verbinden des iPad mit dem Mac zur Verwendung von Sidecar die unten aufgeführten Problemumgehungen:
Lösung 1 – Neustart von iPadOS erzwingen
Gehen Sie dazu wie folgt vor:
- Drücken Sie kurz die Lauter-Taste.
- Pr Drücken Sie die Taste „Leiser“ und lassen Sie sie los.
- Halten Sie die Ein-/Aus-Taste gedrückt, bis das Apple-Logo auf dem Bildschirm erscheint.
Lösung 2 – Überprüfen Sie, ob das iPad A ist Vertrauenswürdiges Gerät
Gehen Sie dazu so vor:
- Verbinden Sie das iPad-Gerät über ein Kabel mit dem Mac.
- Suchen Sie das iPad-Gerät und wählen Sie es im Finder aus.
- An diesem Punkt müssen Sie die „Vertrauensbeziehung“ einrichten, um dem iPad zu vertrauen.
- Starten Sie das Gerät neu, um die Änderungen zu übernehmen!
Lösung 3 – Abmelden von Ihrer aktuellen Apple-ID
Um dies auf dem iPad zu tun:
- Gehen Sie zu den Einstellungen.
- Scrollen Sie nach unten und wählen Sie die Option Abmelden.
Auf macOS:
- Gehen Sie zum Apple-Menü.
- Navigieren Sie zu den Systemeinstellungen.
- Wählen Sie die Apple-ID aus.
- Klicken Sie auf die Option „Abmelden“.
FEHLER 2: Verbindung nicht möglich
Wenn Sie die Fehlermeldung „Verbindung nicht möglich“ erhalten, während Sie das iPad mit dem Mac verbinden, um Sidecar zu verwenden Befolgen Sie die unten genannten Problemumgehungen:
Lösung 1 – Anmelden mit derselben Apple-ID
Um sich anzumelden, befolgen Sie die oben genannten Schritte sowohl für iPad als auch für macOS Sie müssen sich mit derselben Apple-ID anmelden, mit der Sie sich von den Geräten abgemeldet haben.
Lösung 2 – Aktivieren Sie die Zwei-Faktor-Authentifizierung
Die Zwei-Faktor-Authentifizierung stellt sicher, dass nur Sie Zugriff auf Ihr Konto haben. Um die Sicherheitseinstellungen zu aktivieren, führen Sie die folgenden Schritte auf dem iPad aus:
- Gehen Sie zum Apple-Menü.
- Navigieren Sie zu den Systemeinstellungen.
- Klicken Sie auf die Apple-ID.
- Klicken Sie unter Ihrem Namen auf die Option „Passwort & Sicherheit“.
- Aktivieren Sie die Option „Zwei-Faktor-Authentifizierung“.
- Navigieren Sie zu den Einstellungen.
- Geben Sie Ihren Namen ein und wählen Sie unter dem Namen „Passwort & Sicherheit“ aus.
- Umdrehen auf der Option „Zwei-Faktor-Authentifizierung“.
- Klicken Sie auf die Schaltfläche „Weiter“!
- Gehen Sie zu den Einstellungen.
- Navigieren Sie zum Bluetooth-Bereich.
- Aktivieren Sie es!
- Gehen Sie zu den Systemeinstellungen.
- Klicken Sie auf die Option Bluetooth.
- Schalten Sie die Einstellungen ein!
- 12,9-Zoll-iPad Pro
- 11-Zoll-iPad Pro
- 10,5-Zoll-iPad Pro
- 9,7-Zoll iPad Pro
- iPad (6. Generation)
- iPad (5. Generation)
- iPad mini (5. Generation)
- iPad mini-4
- iPad Air (3. Generation)
- iPad Air 2
- MacBook Pro (ab Mitte 2012)
- MacBook Air (ab Mitte 2012)
- 12-Zoll MacBook (ab Anfang 2015)
- iMac Pro (2017 ab)
- iMac (ab Ende 2012)
- Mac Mini (ab Ende 2012)
- Mac Pro (ab Ende 2013)
- Laden Sie Disk Clean Pro herunter, installieren und starten Sie es.
- Klicken Sie im Haupt-Dashboard auf „System starten“. Schaltfläche „Scannen“.
- Sobald die Junk-Dateien, Caches, Anmeldeelemente und andere Rückstände aufgelistet sind.
- Klicken Sie auf die Schaltfläche „Jetzt bereinigen“, um die Probleme zu beseitigen.
- Schalten Sie Ihren Mac und Ihr iPad ein.
- Navigieren Sie zu den Systemeinstellungen.
- Wählen Sie „Sidecar“.
- Wählen Sie im Connect-Header Ihr iPad aus.
Unter macOS:
Lösung 3 – Bluetooth auf beiden Geräten aktivieren
Stellen Sie sicher, dass Sie Aktivieren Sie die Bluetooth-Aktivierung sowohl auf dem iPad als auch auf macOS:
Auf dem iPad:
Auf macOS:
FEHLER 3: Sie können den Bereich „Sidecar-Einstellungen“ nicht öffnen, da er derzeit nicht für Sie verfügbar ist
Wenn Sie die Fehlermeldung „S Wenn idecar nicht in den Systemeinstellungen gefunden wird, während Sie das iPad mit dem Mac verbinden, um Sidecar zu verwenden, müssen Sie die Kompatibilität des Geräts überprüfen:
Lösung 1 – Überprüfen Sie die Kompatibilität
Für iPadOS:
Für macOS:
Lösung 2 – Halten Sie Mac und iPad nahe beieinander.
Stellen Sie beide Geräte in einem festgelegten Abstand von 30 Fuß nahe beieinander auf.
Lösung 3 – Drücken Sie die Taste AirPlay-Symbol
Sie finden das AirPlay-Symbol in der oberen rechten Ecke des Bildschirms (auf Ihrem Mac). Tippen Sie auf die Funktion, um eine Verbindung zu Ihrem iPad herzustellen. Es kann einige Zeit dauern, aber haben Sie Geduld, damit Ihr AirPlay Ihr iPad erkennt.
Beseitigen Sie Fehler auf Ihrem Mac: So beheben Sie, dass Sidecar nicht funktioniert
Während Sie alle Lösungen implementieren Das oben genannte Problem kann beheben, dass Sidecar auf dem Mac nicht funktioniert. Sie sollten sicherstellen, dass Ihr System frei von Fehlern und potenziellen Problemen bleibt, die die Leistung beeinträchtigen oder Konflikte beim Verbinden von iPad und Mac über Sidecar verursachen könnten.
Zu diesem Zweck empfehlen wir die Verwendung einer außergewöhnlichen Software – Disk Clean Pro. Es handelt sich um ein erstklassiges Clanging- und Optimierungsdienstprogramm, das dabei helfen kann, Caches, Anmeldeelemente, Verlauf, Protokolle, Junk-Dateien, ungenutzte Disk-Images und mehr zu erkennen. Um alle potenziellen Spuren zu beseitigen, führen Sie die folgenden Schritte aus:
Um mehr über Disk Clean Pro zu erfahren, schauen Sie sich hier den ausführlichen Testbericht an!
Häufig gestellte Fragen
Q1. Wo sind die Sidecar-Einstellungen des iPad?
Es gibt keine speziellen Sidecar-Einstellungen für das iPad, daher müssen Sie sie für den Mac finden: Apple me nu > Systemeinstellungen > Sidecar und wählen Sie das AirPlay-Menü.
F2. Wie verwende ich das iPad als zweites Display für Ihren Mac mit einem Sidecar?
So verbinden Sie Sidecar über die Systemeinstellungen:
F3. Wie überprüfe ich, ob beide Geräte erfolgreich über Sidecar verbunden sind?
Wenn Ihr AirPlay-Symbol in der Menüleiste durch das blaue Rechteck ersetzt wird, stellen Sie sicher, dass sowohl iPad als auch Mac über Sidecar verbunden sind.
NÄCHSTE LESEN: MacBook Pro 2020 überhitzt? Hier sind die Korrekturen! MacBook Pro eingefroren? Hier finden Sie Schritte zur Behebung, dass Ihr MacBook Pro nicht aufgeladen wird. Hier erfahren Sie, wie Sie das Problem beheben können! Top 11 der besten Apps für MacBook und MacBook Pro im Jahr 2021: kostenlos/kostenpflichtig Eine kurze Checkliste: So machen Sie Ihr MacBook Pro schneller
Haben Sie Zweifel? Schreiben Sie sie unten in den Kommentarbereich!
Lesen: 0