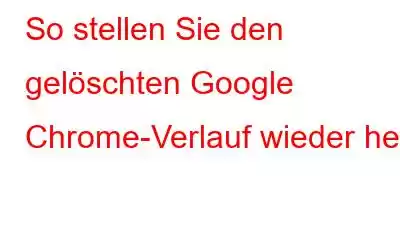Google Chrome gilt zweifellos als einer der beliebtesten Browser zum Surfen im Internet. Für jemanden, der Tag für Tag im Internet surft, ist der Chrome-Verlauf ein wichtiger Ort. Kürzlich gab es zum Beispiel eine Website, die ich vor ein paar Tagen wegen der Produktpalette, ihrem großartigen Design und den ausführlichen Ratgebern zu diesen Produkten besucht habe.
Ein paar Tage später schnell vorspulen – ich wollte es wieder um zur gleichen Website zurückzukehren, konnte mich aber nicht an den Namen erinnern. Bei meinem ersten Besuch hatte ich sogar vergessen, es zu bookmarken. Zum Glück wusste ich das Datum genau, als ich es besuchte. Und Bingo! Ich habe es an diesem Tag gefunden.
Trotzdem hat nicht jeder so viel Glück wie ich. In einem Anfall von Eile löschen Menschen häufig ihren Chrome-Verlauf und verlieren versehentlich den Überblick über wichtige Websites. Wenn Sie das sind, dann ist heute Ihr Glückstag, denn in diesem Beitrag besprechen wir einige Möglichkeiten, wie Sie den gelöschten Google Chrome-Verlauf wiederherstellen (oder zumindest die Hoffnung am Leben erhalten können!)
Bevor wir uns damit befassen, wie Sie den gelöschten Google Chrome-Verlauf wiederherstellen können, sichern Sie ihn –
Da Ihnen nun bewusst ist, dass Sie möglicherweise irgendwann wichtige Websites aus dem Google-Verlauf löschen, warum tun Sie das nicht? stattdessen ein Backup? In dieser Methode erklären wir Ihnen, wie Sie gesamte Einstellungen, einschließlich Ihres Google Chrome-Verlaufs, auch ohne Google-Konto sichern und wiederherstellen können –
Ersetzen Sie hier den Administrator durch Ihren Benutzernamen. Für z.B. Wenn der Benutzername „John“ lautet, lautet der Pfad C:\Benutzer\John\AppData\Local\Google\Chrome
Möglichkeiten, den gelöschten Verlauf in Google Chrome wiederherzustellen
Angenommen, Sie haben kein Backup erstellt, gibt es dann eine Möglichkeit? Wie können Sie den gelöschten Verlauf in Google Chrome wiederherstellen? Ja, das gibt es und im Folgenden haben wir einige solcher Möglichkeiten besprochen –
1. Überprüfen Sie die Aktivität Ihres Google-Kontos
Auch wenn Sie bestimmte Websites aus dem Google Chrome-Verlauf gelöscht haben, besteht die Möglichkeit, dass sie weiterhin in Ihren Google-Aktivitäten angezeigt werden. Von dort aus können Sie Ihren Google Chrome-Verlauf wiederherstellen. Hier sind die Schritte dazu:
2. Verwenden Sie ein Datenwiederherstellungstool
Wie wir sehen können, wird der Google Chrome-Verlauf an einem Ort auf Ihrer Festplatte gespeichert. Wir möchten Sie daher zunächst bitten, sich diesen Pfad zu notieren: C:\Benutzer\Admin\AppData\Local\Google\Chrome
Laden Sie jetzt eine Datenwiederherstellungssoftware wie Advanced Disk herunter Recovery, eines der besten und benutzerfreundlichsten Datenwiederherstellungstools für Windows. Um mehr über seine Funktionen und andere Aspekte zu erfahren, können Sie sich die Rezension von Advanced Disk Recovery ansehen.
Hier erfahren Sie, wie Sie den gelöschten Google Chrome-Verlauf mit dieser Datenwiederherstellungssoftware wiederherstellen können –
3. Nutzen Sie die Hilfe des DNS-Cache
Ihr DNS-Cache speichert alle Informationen über die Websites, die Sie besucht haben. Dies geschieht, damit Sie sie später leichter besuchen können. Allerdings ist die Sicherheit dieser Methode nicht sehr hoch, da bei jedem Neustart des Computers der Cache gelöscht wird. Dennoch schadet es nicht, den gelöschten Google Chrome-Verlauf über den DNS-Cache wiederherzustellen –
Zusammenfassung
Wenn Sie den gelöschten Verlauf in Google Chrome erfolgreich wiederherstellen konnten, teilen Sie uns bitte mit, welche der oben genannten Methoden geholfen hat du bist raus. Wir möchten Sie außerdem dringend bitten, diese Informationen mit jemandem zu teilen, der sich möglicherweise in der gleichen Situation befindet wie Sie. Für weitere Inhalte dieser Art lesen Sie weiter WeTheGeek. Sie finden uns auch auf Facebook, Twitter, YouTube, Instagram, Flipboard >und Pinterest.
Lesen: 0