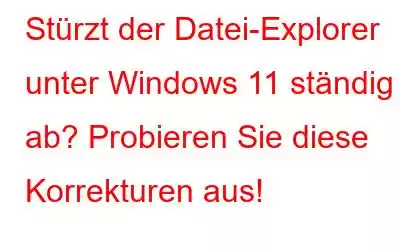Der Zugriff auf, die Verwaltung und die Organisation von Dateien und Ordnern auf Ihrem Computer wird durch das unverzichtbare Tool namens Datei-Explorer ermöglicht. Es ist jedoch nicht das zuverlässigste Produkt von Microsoft. Auf Ihrem Windows 11-PC reagierte der Datei-Explorer gelegentlich nicht mehr oder, noch schlimmer, stürzte ab. Ihr Arbeitsablauf kann durch häufige Abstürze des Datei-Explorers beeinträchtigt werden, was Sie ebenfalls verärgern kann. Dieser Artikel enthält einige praktische Ratschläge zur Behebung von Abstürzen des Datei-Explorers in Windows 11.
Lesen Sie auch: So beheben Sie, dass Registerkarten des Datei-Explorers in Windows 11 nicht angezeigt werden
Methode 1: Starten Sie den Windows Explorer neu
Windows Explorer stellt die grafische Benutzeroberfläche für eine Reihe von Anwendungen bereit, darunter den Datei-Explorer, die Taskleiste, das Startmenü und andere. Gelegentlich kann der Datei-Explorer unter Windows aufgrund kurzfristiger Probleme mit dem Windows Explorer-Prozess abrupt geschlossen werden. Sie können Probleme mit Windows Explorer beheben, indem Sie lediglich den Windows Explorer-Prozess neu starten, anstatt den Computer vollständig neu zu starten. Die Schritte sind unten aufgeführt:
Schritt 1: Wählen Sie den Task-Manager aus der Liste aus, indem Sie mit der rechten Maustaste auf das Startsymbol klicken.
Schritt 2: Den Windows Explorer finden Sie unter der Registerkarte „Prozesse“. Wählen Sie „Neu starten“, indem Sie mit der rechten Maustaste darauf klicken.
Schritt 3: Ihre Taskleiste verschwindet kurz und erscheint dann wieder. Dies bedeutet, dass der Windows Explorer-Prozess neu gestartet wurde.
Danach sollte der Datei-Explorer unter Windows ordnungsgemäß funktionieren.
Lesen Sie auch: Wie deaktiviere ich Datei-Explorer-Registerkarten in Windows 11?
Methode 2: Löschen Cache im Datei-Explorer
Der Datei-Explorer baut Cache-Daten auf, um die Leistung zu verbessern. Wenn die temporären Daten jedoch veraltet oder fehlerhaft sind, kann dies zu einer Reihe von Problemen führen, wie dem hier behandelten. Um zu testen, ob es hilft, können Sie versuchen, den aktuellen Datei-Explorer-Cache zu löschen. Führen Sie dazu die folgenden Schritte aus:
Schritt 1: Öffnen Sie das Startmenü, geben Sie „Datei-Explorer-Optionen“ ein und klicken Sie dann auf das oberste Ergebnis unter „Beste Übereinstimmung“.
Schritt 2: Klicken Sie auf der Registerkarte „Allgemein“ neben „Datei-Explorer-Verlauf löschen“ auf die Schaltfläche „Löschen“.
Bonus: Entfernen Sie temporäre Dateien auf Ihrem PC.
Wie beim Cache werden viele temporäre Dateien auf Ihrem PC erstellt, um dessen Leistung zu verbessern. Dies ist ein normaler Prozess, der sowohl vom Windows-Betriebssystem als auch von bestimmten Apps ausgeführt wird. Die Ironie dabei ist, dass diese Dateien zwar erstellt, aber nie gelöscht werden automatisch und sammeln sich daher im Laufe der Zeit an. Deshalb sollten Sie diese temporären Dateien löschen:
Beschleunigen Sie Ihren PC. Je mehr Dateien vorhanden sind, desto langsamer wird Ihr PC, da es Zeit braucht, die relevanten Dateien zu durchsuchen, die für die von Ihnen ausgeführte Aufgabe erforderlich sind.
Geben Sie Speicherplatz frei. Mit der Zeit erstellte temporäre Dateien belegen unnötigen Speicherplatz, der besser genutzt werden kann.
Abstürze verhindern. Einer der häufigsten Gründe für App-Abstürze sind temporäre Dateien, die im Laufe der Zeit erstellt wurden.
Wir empfehlen die Verwendung von Advanced PC Cleanup, einer erstaunlichen Optimierungssoftware, die nicht nur dabei hilft, alle temporären Dateien zu bereinigen, sondern auch Helfen Sie bei anderen Aspekten der Optimierung Ihres PCs.
Reinigen Sie Ihren PC – entfernen Sie Junk, Cache, Cookies und veraltete Dateien und mehr.
Startup Manager – Deaktivieren Sie unerwünschte Start-Apps, die die Startzeit Ihres PCs verlangsamen.
Programme deinstallieren – Entfernen Sie überflüssige Programme, die Sie nicht mehr verwenden.
Registrierung reparieren – Führen Sie einen Registrierungsscan durch, um alle Fehler und ungültigen Einträge zu beheben.
Identität schützen – Browserverlauf löschen und Ihre Privatsphäre schützen.
Malware-Erkennung – Malware beseitigen, Spyware, Adware und andere Arten infizierter Dateien.
Lesen Sie auch: So aktivieren Sie die kompakte Ansicht im Datei-Explorer unter Windows 11
Methode 3: Setup-Optionen für den Datei-Explorer
In Windows 11 können Probleme mit dem Schnellzugriff gelegentlich auch zu Problemen mit dem Datei-Explorer führen. Wenn dies der Fall ist, können Sie den Datei-Explorer so einstellen, dass er auf der Seite „Dieser PC“ geöffnet wird, um das Problem zu beheben. Sie können den unten aufgeführten Anweisungen folgen.
Schritt 1: Um den Datei-Explorer zu starten, drücken Sie Win + E.
Schritt 2: Wählen Sie die Menüoption mit den drei Punkten und wählen Sie Optionen.
Schritt 3: Das Fenster „Ordneroptionen“ wird nun geöffnet. Suchen Sie das Dropdown-Menü „Datei-Explorer öffnen“ und wählen Sie „Dieser PC“.
Schritt 4: Klicken Sie auf „Übernehmen“ und wählen Sie dann „OK“.
Lesen Sie auch: So beheben Sie das Problem Langsamer Datei-Explorer in Windows 11
Methode 4: Starten Sie einen separaten Prozess und öffnen Sie den Windows-Ordner
Standardmäßig hostet ein einzelner explorer.exe-Prozess alle Datei-Explorer-Instanzen. Wenn also ein Problem mit einem der aktiven Datei-Explorer-Fenster auftritt, wirkt sich dies auch auf die anderen aktiven Fenster aus. Um dies zu verhindern, können Sie Windows so einstellen, dass die Datei-Explorer-Fenster in einem anderen Prozess gestartet werden. Dies ist die Vorgehensweise.
Schritt 1: Um das Dialogfeld „Befehl ausführen“ zu starten, drücken Sie Win + R.
Schritt 2: Zu Starten Sie die Datei-Explorer-Optionen, geben Sie „control.exe“ ein und drücken Sie die Eingabetaste.
Schritt 3: Die Registerkarte „Ansicht“ sollte ausgewählt sein.
Schritt 4: Wählen Sie den Startordner aus Kontrollkästchen „Windows in einem anderen Prozess“ unter „Erweiterte Optionen“.
Schritt 5: Klicken Sie auf „Übernehmen“ und dann auf „OK“.
Lesen Sie auch: So speichern Sie eine Windows-Datei-Explorer-Suche für die zukünftige Verwendung
Methode 5: Aktivieren Sie das Windows-Speicherdiagnosetool
Pannen im Datei-Explorer können wahrscheinlich auftreten, wenn der RAM Ihres PCs Probleme hat. Es ist gut, dass Windows über ein hilfreiches Speicherdiagnosetool verfügt, das den RAM des PCs auf mögliche Probleme überprüfen kann.
Schritt 1: Um das Dialogfeld „Ausführen“ zu starten, drücken Sie Win + R.
Schritt 2: Geben Sie mdsched in das Feld ein und drücken Sie dann die Eingabetaste.
Schritt 3: Um im Fenster „Windows-Speicherdiagnose“ nach Problemen zu suchen, klicken Sie auf „Jetzt neu starten“.
Schritt 4: Warten Sie, bis der RAM Ihres PCs vom Windows-Speicherdiagnosetool auf Fehler überprüft wurde.
Ergreifen Sie die erforderlichen Maßnahmen, um etwaige gefundene Probleme zu beheben.
Lesen Sie auch: Die 9 besten Möglichkeiten, „Datei-Explorer reagiert nicht“ unter Windows 11 zu beheben
Das letzte Wort zu „Stürzt der Datei-Explorer unter Windows 11 ständig ab?“ Probieren Sie diese Korrekturen aus.So verhindern Sie, dass der Datei-Explorer auf Ihrem Windows-Computer abstürzt. Temporäre Fehler oder ein veralteter Datei-Explorer-Cache sind in der Regel für Probleme verantwortlich. Wenn nicht, müssen Sie möglicherweise die oben beschriebenen alternativen Ansätze verwenden, um das zugrunde liegende Problem zu lösen.
Sie sind kein Fan des Standard-Datei-Explorers von Windows 11? Es gibt zahlreiche Ersatzprogramme für den Datei-Explorer, deren Verwendung sich lohnt.
Bitte lassen Sie es uns in den Kommentaren unten wissen, wenn Sie Fragen oder Empfehlungen haben. Gerne unterbreiten wir Ihnen eine Lösung. Wir veröffentlichen regelmäßig Ratschläge, Tricks und Lösungen für häufig auftretende technische Probleme. Sie finden uns auch auf Facebook, Twitter, YouTube, Instagram, Flipboard und Pinterest.
Lesen: 4