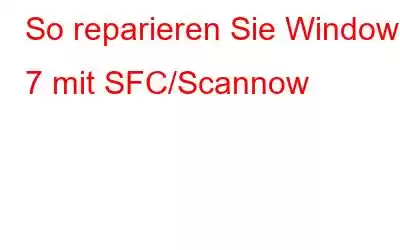System- oder Anwendungsabstürze kommen bei der Verwendung eines Windows-Computers häufig vor. Obwohl es viele Ursachen dafür gibt, sind einige der häufigsten Systemschäden, beschädigte Systemdateien, fehlende Systemdateien und Änderungen aufgrund der Installation neuer Software usw.
System File Checker (SFC) ist ein wichtiges Werkzeug in Windows, das das System auf Beschädigungen überprüft und diese gegebenenfalls wiederherstellt. Die Verwendung dieses Tools mag auf den ersten Blick kompliziert erscheinen, ist aber eigentlich ein einfacher Vorgang, den Sie nach einmaliger Ausführung jederzeit verwenden können. Mit diesem Befehl können Sie alle beschädigten oder beschädigten Dateien unter Windows 7 scannen, überprüfen und reparieren. Wenn eine beschädigte Datei gefunden wird, fordert dieser Befehl das System auf, diese Datei zu entfernen und durch eine neuere Version zu ersetzen. In diesem Artikel besprechen wir einige Methoden zum Reparieren von Windows 7 mit Sfc /Scannow.
So verwenden Sie Sfc /Scannow zum Reparieren von Windows 7
Bildquelle: TrishTech.com
Bildquelle: Dowser.org
Der Prozess des Scannens der Dateien nach Das Entfernen beschädigter Dateien dauert etwa 10 bis 15 Minuten. Schließen Sie das Eingabeaufforderungsfenster während dieser Zeit nicht.
Bildquelle: intowindows.com
Im Falle eines gefundenen Fehlers findet das System die Fehler und repariert sie.
Bildquelle: winhelp. us
Es besteht auch die Möglichkeit, dass im Fenster eine Meldung angezeigt wird, dass der Windows-Ressourcenschutz beschädigte Dateien gefunden hat, einige davon jedoch nicht reparieren konnte.
Bild Quelle:drivethelife.com
In solchen Fällen erfordert der Befehl sfc /scannow zusätzliche Informationen über den Speicherort des Laufwerks, auf dem Windows 7 installiert ist.
Methode 1: Neustart Ihr Computer befindet sich im abgesicherten Modus und Sie geben den Befehl erneut ein
Bildquelle: informit.co m
Bildquelle: lifewire.com
Bildquelle: techrepublic.com
Format:Sfc /scannow /offbootdir=“Buchstabe des Laufwerks, auf dem Windows 7 installiert ist“ /offwindir=“Buchstabe des Laufwerks, auf dem Ihr Windows 7 installiert ist“windows.
Zum Beispiel geben Sie für Windows 7, das in D: installiert ist, Folgendes ein:
sfc /scannow /offbootdir=d:\ /offwindir=d: \windows
Bildquelle: winhelponline.com
Methode 2: Wiederherstellungs-CD verwenden
Wenn die obige Methode nicht funktioniert, können Sie die Wiederherstellungs-CD verwenden und diese befolgen mit dem Befehl sfc.
Bildquelle: lifewire.com
3. Klicken Sie auf Computer reparieren
Bildquelle: winhelp.us
4. Es öffnet sich ein Fenster mit dem Namen „Systemwiederherstellungsoptionen“. Wählen Sie die erste Option und klicken Sie auf Weiter
Bildquelle: howtogeek.com
5. Sie werden aufgefordert, ein Wiederherstellungstool auszuwählen. Klicken Sie am Ende der Liste auf „Eingabeaufforderung“
Bildquelle: fixwindowserrors.biz
6. Sobald sich das Eingabeaufforderungsfenster öffnet, geben Sie ein
Format: Sfc /scannow /offbootdir=“Buchstabe des Laufwerks, auf dem Windows 7 installiert ist“ /offwindir=“Buchstabe des Laufwerks, auf dem Ihr Windows 7 installiert ist Windows 7 ist installiert.
Beispiel: Angenommen, Windows 7 ist in D: installiert, geben Sie ein:
sfc /scannow /offbootdir=d :\ /offwindir=d: \windows
Bildquelle: winhelponline.com
Weiter lesen: So beheben Sie den Blue Screen of Death-Fehler in Windows 7
Probieren Sie eine dieser Methoden aus, wenn Sie das nächste Mal auf Fehler auf Ihrem Windows 7-Computer stoßen. Teilen Sie uns mit, dass dieser Artikel hilfreich war.
Lesen: 0