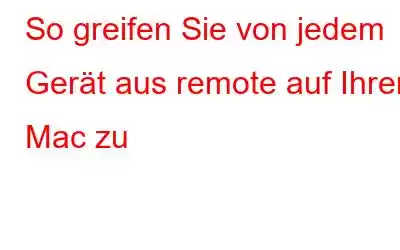Als während der COVID-19-Pandemie alles zusammenbrach, half uns die Fernarbeit, unser Berufsleben in Ordnung zu halten. Remote-Arbeit gibt uns mehr Zeit und die Möglichkeit, uns auf die wichtigen Dinge zu konzentrieren. Die meisten Unternehmen haben erkannt, dass Mitarbeiter produktiver sind, wenn sie von zu Hause aus arbeiten.
Und die digitale Technologie hat es möglich gemacht! Sie können jetzt mit Ihren Teamkollegen in Kontakt treten, virtuelle Besprechungen abhalten, an Projekten und Aufgaben zusammenarbeiten usw., während Sie remote arbeiten. Die Technologie hat die Arbeit aus der Ferne viel praktischer und zugänglicher gemacht.
Bildquelle: Team Viewer
Da die Arbeit aus der Ferne zu einem Teil unseres Alltags geworden ist Lifestyle hat Apple dafür gesorgt, dass Sie problemlos aus der Ferne auf Ihren Mac zugreifen können. Ja, das hast du richtig gehört. Sie können Dateien und Ordner teilen, Bildschirme aus der Ferne teilen und jede Aufgabe erledigen, während Sie unterwegs sind.
In diesem Beitrag haben wir eine detaillierte Anleitung zum Fernzugriff auf den Mac aufgeführt.
Lass uns Fangen Sie an.
Lesen Sie auch: Die 10 besten Remotedesktop-Apps für Mac zum Ausprobieren im Jahr 2022
Wie greifen Sie aus der Ferne auf Ihren Mac zu?
Nun, es gibt zwei Möglichkeiten, remote auf Ihren Mac zuzugreifen. Sie können sich entweder mit einem anderen Mac-Gerät remote bei Ihrem Mac anmelden oder den Zugriff auf andere Geräte zulassen, um Ihren Mac remote über die Remotedesktop-App zu verwenden.
Um die Remote-Anmeldung auf Ihrem Mac einzurichten, befolgen Sie diese kurzen Schritte.
HINWEIS: Für eine erfolgreiche Remote-Anmeldung sollten beide Geräte dieselbe macOS-Version verwenden.
Tippen Sie auf das Apple-Symbol in der oberen Menüleiste und wählen Sie Systemeinstellungen > Freigabe.
Aktivieren Sie die Option „Remote-Anmeldung“ im linken Menübereich.
Wählen Sie die Benutzer aus der Liste aus, denen Sie Zugriff gewähren möchten um Ihren Mac aus der Ferne zu verwenden. Sie können auf das „+“-Symbol tippen, um neue Benutzer hinzuzufügen.
Sie können die Remote-Anmeldung auf dem Mac ganz einfach einrichten, indem Sie die oben aufgeführten Schritte befolgen. Der Mac stellt eine Remote-Verbindung über SSH (Secure Shell Protocol) oder SFTP (SSH File Transfer Protocol) her.
Wie verbinde ich mich mit einem Nicht-Mac-Gerät mit meinem Mac?
Tippen Sie auf das Apple-Symbol in der oberen Menüleiste und wählen Sie Systemeinstellungen > Freigabe.
Das Freigabefenster wird nun auf dem Bildschirm angezeigt. Tippen Sie auf „Computereinstellungen“.
Wählen Sie „VNC-Zuschauer können den Bildschirm mit einem Passwort steuern“ und klicken Sie auf die Schaltfläche „OK“.
Wählen Sie nun „Zugriff zulassen für“ bis „Alle Benutzer“.
Sobald die Bildschirmfreigabe auf Ihrem Mac aktiviert ist, gehen Sie zu Notieren Sie sich die IP-Adresse Ihres Mac.
Verwenden Sie eine beliebige VPN-App, um aus der Ferne auf den Mac zuzugreifen. Geben Sie die IP-Adresse und das Passwort ein, um zu beginnen.
So können Sie von einem Gerät im selben Netzwerk aus sicher auf den Mac zugreifen. Sie können auch Tools von Drittanbietern verwenden, um Fernzugriff auf Ihren Mac zu erhalten, darunter TeamViewer, AnyDesk, Splash Top, Zoho Assist usw.
Lesen Sie auch: So beheben Sie Remotedesktop-Probleme Finde den Computer unter Windows 10 nicht
Wie richte ich Microsoft Remote Desktop auf dem Mac ein?
Ja, Sie können auch auf a zugreifen Windows-PC von Ihrem Mac-Desktop oder Laptop. Und dazu können Sie die Microsoft Remote Desktop-App verwenden. Befolgen Sie diese kurzen Schritte, um Microsoft Remote Desktop auf dem Mac einzurichten:
- Starten Sie den App Store auf Ihrem Mac. Suchen Sie nach der App „Microsoft Remote Desktop“. Laden Sie die Microsoft Remote Desktop-App herunter und installieren Sie sie auf Ihrem Mac.
- Erlauben Sie Remoteverbindungen auf Ihrem Windows-PC.
- Fügen Sie Ihre Remotedesktopverbindung hinzu und fertig!
- Starten Sie die Microsoft Remote Desktop-App auf Ihrem Mac. Wählen Sie in der linken Seitenleiste Ihr Windows-Gerät aus.
- Wählen Sie „Verwalten“ > „Elemente kopieren“.
- Verwenden Sie das „+“-Symbol, um neue Elemente hinzuzufügen, und das „-“-Symbol, um Dateien und Ordner zu entfernen .
- Klicken Sie auf „Kopieren“, nachdem Sie Ihre Auswahl getroffen haben.
Um Dateien von Ihrem Windows-PC auf Ihren Mac zu kopieren, müssen Sie Folgendes tun:
Lesen Sie auch: Wie richtet man den Remotedesktopzugriff in Windows 10 ein?
Fazit
Dies schließt unsere Kurzanleitung zum Remotezugriff auf den Mac ab. Durch Remote-Arbeit können Sie von überall auf Ihren Mac zugreifen. Sie können dies über ein lokales Netzwerk oder das Internet tun. Sie können sich auf unsere oben aufgeführte Anleitung beziehen, um Ihren Mac aus der Ferne zu steuern und Ihre Aufgaben effizient zu erledigen.
War dieser Beitrag hilfreich? Teilen Sie Ihre Gedanken gerne im Kommentarbereich mit!
Folgen Sie uns in den sozialen Medien – .
Lesen: 0