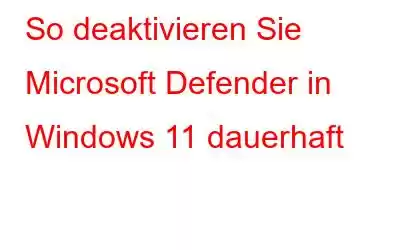Jede Version des Windows-Betriebssystems wird mit einer Antivirenanwendung von Microsoft geliefert. Seit seinem Debüt im Jahr 2006 ist Microsoft Defender ein wesentlicher Bestandteil aller Versionen des Windows-Betriebssystems. Überraschenderweise ist es effektiv bei der Lokalisierung und Eindämmung von Malware auf Ihrem System und bietet Echtzeitsicherheit.
Aber was ist, wenn Sie eine andere Antivirensoftware eines Drittanbieters verwenden möchten? Selbst wenn Sie den Echtzeitschutz deaktivieren, wird er irgendwann wieder aktiviert. Keine Sorgen machen! Wir gehen verschiedene Techniken durch, um Microsoft Defender dauerhaft zu deaktivieren.
Lesen Sie auch: Warum sollten Sie die Verwendung von Microsoft Defender beenden?
Manipulationsschutz deaktivieren.Bevor Sie versuchen, den Microsoft Defender dauerhaft zu deaktivieren, müssen Sie die Option Manipulationsschutz deaktivieren. Diese Funktion wurde eingeführt, um zu verhindern, dass andere Apps Änderungen an den Einstellungen von Microsoft Defender vornehmen. Hier sind die Schritte zum Deaktivieren:
Schritt 1: Drücken Sie Win + S, um das Suchfeld zu öffnen, und geben Sie Windows-Sicherheit gefolgt von der Eingabetaste.
Schritt 2: Suchen Sie die Option Viren- und Bedrohungsschutz und klicken Sie darauf.
Schritt 3: Klicken Sie anschließend auf Einstellungen verwalten.
Schritt 4: Suchen Aktivieren Sie die Option Manipulationsschutz und deaktivieren Sie die Umschalttaste darunter.
Schritt 5: Beenden Sie die Windows-Sicherheits-App.
Lesen Sie auch: So beheben Sie ein fehlgeschlagenes Microsoft Defender-Update
So deaktivieren Sie Microsoft Defender in Windows 11 dauerhaft
Der Manipulationsschutz wurde bereits deaktiviert, daher mithilfe von GPE, Registry Editor oder ein anderes Tool eines Drittanbieters zum Deaktivieren von Microsoft Defender verursachen keine Probleme. Die folgenden Techniken zum Deaktivieren der integrierten Sicherheitssoftware von Windows 11 sind garantiert wirksam:
Lesen Sie auch: So beheben Sie den Microsoft Defender-Fehler 1297 unter Windows 11/10
Methode 1: Schalten Sie Microsoft Defender über den Gruppenrichtlinien-Editor aus
Eine tolle Anwendung zum einfachen Anpassen von Windows-Einstellungen ist der Gruppenrichtlinien-Editor. Es ist jedoch ausschließlich Windows Pro- und Enterprise-Benutzern vorbehalten. Wenn Sie Windows Home verwenden, schauen Sie sich an, wie Sie zum Gruppenrichtlinien-Editor gelangen. Um Microsoft Defender mithilfe des Gruppenrichtlinien-Editors zu deaktivieren, führen Sie die folgenden Schritte aus:
Schritt 1: Um den Befehl „Ausführen“ zu öffnen Drücken Sie im Eingabefeld Win + R. Geben Sie im Texteingabefeld gpedit.msc ein und drücken Sie die Eingabetaste.
Schritt 2: Dadurch wird der Gruppenrichtlinien-Editor. Wählen Sie auf der Startseite die Option Computerkonfiguration aus.
Schritt 3: Öffnen Sie Administrative Vorlagen -> Windows-Komponenten.
Schritt 4: Suchen Sie die Richtlinie Microsoft Defender Antivirus deaktivieren und doppelklicken Sie darauf.
Schritt 5: Klicken Sie auf das Optionsfeld Aktiviert.
Schritt 6: Klicken Sie auf die Schaltfläche Übernehmen.
Schritt 7: Klicken Sie abschließend auf OK, um das Schließen des Gruppenrichtlinien-Editors abzuschließen.
Schritt 8: Starten Sie Ihren PC neu.
Lesen Sie auch: Wie aktivieren Sie Microsoft Defender Application Guard
Methode 2: Schalten Sie Microsoft Defender aus Über den Registrierungseditor
Benutzer von Windows 11 Home können nicht auf den Gruppenrichtlinien-Editor zugreifen. Sie können die Registrierung jedoch ändern, um Microsoft Defender auf Ihrem Computer inaktiv zu machen. Denken Sie daher daran, eine Sicherung der Registrierung und einen Systemwiederherstellungspunkt zu erstellen, bevor Sie Änderungen vornehmen. Auf diese Weise können alle von Ihnen vorgenommenen Registrierungsänderungen jederzeit rückgängig gemacht werden.
Schritt 1: Drücken Sie Win + R, um RUN < zu öffnen /strong>Feld und geben Sie Regedit ein.
Schritt 2: Klicken Sie auf die Schaltfläche Ja, wenn Sie ein Eingabeaufforderungsfenster erhalten .
Schritt 3: Gehen Sie zur Adressleiste im Fenster des Registrierungseditors und fügen Sie den folgenden Pfad ein:
Computer\HKEY_LOCAL_MACHINE\SOFTWARE\ Richtlinien\Microsoft\Microsoft Defender
Schritt 4: Klicken Sie mit der rechten Maustaste und wählen Sie dann Neu -> DWORD (32-Bit)-Wert .
Schritt 5: Benennen Sie den neu gebildeten DWORD-Wert (32-Bit) als DisableAntiSpyware.
Schritt 6: Doppelklicken Sie nun auf diesen Schlüssel und ändern Sie die Wertdaten auf 1.
Schritt 7: Verlassen Sie die Registrierung und starten Sie Ihren PC neu.
Schritt 8: Um zu bestätigen, dass Microsoft Defender deaktiviert wurde, erhalten Sie die Meldung „Kein aktiver Antivirenanbieter.“ Ihr Gerät ist anfällig.“
Lesen Sie auch: So aktivieren Sie die eingeschränkte regelmäßige Überprüfung durch Microsoft Defender
Methode 3: Schalten Sie Microsoft Defender Vi aus ein CMD
Sogar die Eingabeaufforderungs-App kann zum Deaktivieren von Microsoft Defender verwendet werden. Um das integrierte Antivirenprogramm von Microsoft zu deaktivieren, müssen Sie lediglich eine Anweisung zur Registrierungsänderung einfügen. So gehen Sie vor:
Schritt 1: Um das Befehlsfeld Ausführen zu öffnen, drücken Sie Win + R.
Schritt 2: Um die Eingabeaufforderung mit Administratorrechten zu öffnen, geben Sie cmd in das Texteingabefeld ein und klicken Sie auf Strg + Umschalt + Eingabetaste.
Schritt 3: Geben Sie als Nächstes die folgende Anweisung ein:
reg add „HKEY_LOCAL_MACHINE\SOFTWARE\Policies\Microsoft\Microsoft Defender“ /v DisableAntiSpyware /t REG_DWORD /d 1 /f
Schritt 4: Nachdem der oben genannte Befehl erfolgreich ausgeführt wurde, wird ein Hinweis angezeigt, der besagt: „Der Vorgang erfolgreich abgeschlossen.“ wird angezeigt.
Schritt 5: Um das Eingabeaufforderungsfenster zu schließen, geben Sie exit.
Schritt 6: Starten Sie Ihren PC neu.
Ihre Gedanken darüber, wie Sie Microsoft Defender in Windows 11 dauerhaft deaktivieren können
Viele Ausfallsichere Mechanismen, die in die Windows-Sicherheit integriert sind, erschweren die Deaktivierung von Microsoft Defender auf Ihrem PC. Deaktivieren Sie daher den Manipulationsschutz, bevor Sie eine Technik zum Deaktivieren von Microsoft Defender anwenden. Wenn Ihnen Defender jedoch nicht gefällt, verwenden Sie ein anderes Antivirenprogramm, um zu verhindern, dass Malware Ihren PC infiziert.
Bitte lassen Sie es uns in den Kommentaren unten wissen, wenn Sie Fragen oder Empfehlungen haben. Gerne unterbreiten wir Ihnen eine Lösung. Wir veröffentlichen regelmäßig Ratschläge, Tricks und Lösungen für häufig auftretende technische Probleme. Sie finden uns auch auf Facebook, Twitter, YouTube, Instagram, Flipboard >und Pinterest.
Verwandte Themen-
- Fehlt Windows Defender unter Windows 11? So erhalten Sie es zurück!
- So entfernen Sie den Windows Defender-Sicherheitswarnbetrug
- So beheben Sie, dass der Windows Defender-Offline-Scan nicht funktioniert
- So löschen Sie den Windows Defender Schutzverlauf auf dem PC
- Wie verwende ich den Microsoft Safety Scanner, um nach Malware zu suchen?
- Was tun, wenn Windows Defender immer wieder Bedrohungen meldet?
- So beheben Sie „ Sie benötigen eine neue App, um diesen Windowsdefender-Link zu öffnen. Fehler
Lesen: 1