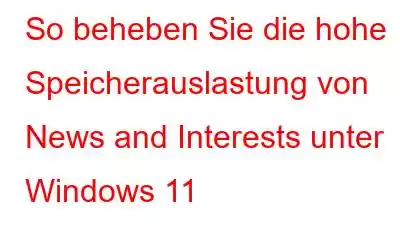Das Widget „Nachrichten und Interessen“ unter Windows soll Benutzern schnellen Zugriff auf Nachrichten, Wetter und andere wichtige Informationen ermöglichen, ohne eine separate App oder Website öffnen zu müssen. Nun ja, es ist sehr hilfreich, da es Benutzern hilft, bessere Entscheidungen zu treffen und über wichtige Nachrichten und Ereignisse auf dem Laufenden zu bleiben, ohne Zeit mit der Suche nach Informationen zu verschwenden.
Bildquelle: LifewireAllerdings die Mehrheit der Benutzer haben berichtet, dass das Nachrichten- und Interessen-Widget unter Windows viel Speicher und Systemressourcen verbraucht, was sich dadurch auf die Systemleistung auswirkt. Kämpfen Sie mit einem ähnlichen Problem? Machen Sie sich keine Sorgen mehr, denn wir sind für Sie da.
In diesem Beitrag haben wir eine Reihe von Lösungen aufgelistet, mit denen Sie das Problem der hohen Speicherauslastung unter Windows 11 beheben können.
Lassen Sie uns beginnen.
Was verursacht das Problem mit der hohen Speicherauslastung des Widgets „Nachrichten und Interessen“?
Bildquelle: AppualsEs kann mehrere Gründe geben, warum das Widget „Nachrichten und Interessen“ unter Windows funktioniert kann zu einer hohen Speicherauslastung führen. Hier sind einige Möglichkeiten:
- Verwendung einer veralteten Windows-Version.
- CPU und Speicher sind überlastet.
- Beschädigte oder veraltete Treiber.
- Falsch konfigurierte Systemeinstellungen.
- Kompatibilitätsprobleme.
- Mehrere Apps oder Browser-Registerkarten sind aktiv.
- Vorhandensein eines Virus oder einer Malware-Infektion.
Wie behebt man die hohe Speicherauslastung von Microsoft.Photos.exe unter Windows 11?
Wie behebt man die hohe Speicherauslastung von News and Interests unter Windows 11?
Wenn das Nachrichten- und Interessen-Widget unter Windows zu viele Systemressourcen oder Speicher beansprucht, können Sie eine der unten aufgeführten Methoden zur Fehlerbehebung verwenden, um die Nutzung zu minimieren.
Lösung 1: Aktualisieren Windows
Wie wir alle wissen, veröffentlicht Microsoft regelmäßig Updates für Windows, die Fehlerbehebungen und Leistungsverbesserungen enthalten. Wenn Sie mit einer veralteten Windows-Version gearbeitet haben, kann Ihnen die Aktualisierung des Betriebssystems dabei helfen, das Problem innerhalb kürzester Zeit zu beheben. Folgendes müssen Sie tun:
Tippen Sie auf das Windows-Symbol in der Taskleiste und wählen Sie „Einstellungen“. Wechseln Sie im linken Menübereich zum Abschnitt „Windows Update“.
Tippen Sie auf die Schaltfläche „Nach Updates suchen“ und warten Sie einige Sekunden.
Windows sucht nun nach verfügbaren Updates. Wenn für Ihr Gerät ein Update verfügbar ist, aktualisieren Sie sofort Ihren PC.
Lesen Sie auch: So beheben Sie hohe CPU- und Arbeitsspeicherwerte beim Diagnostic Policy Service Verwendung
Lösung 2: Beenden Sie den Prozess
Drücken Sie die Tastenkombination Strg + Umschalt + Escape, um die Task-Manager-App zu öffnen. Wechseln Sie zur Registerkarte „Prozesse“.
Suchen Sie nach dem Prozess „Neuigkeiten und Interessen“. Es kann in der Liste als „Feeds“ aufgeführt sein. Klicken Sie mit der rechten Maustaste darauf und wählen Sie „Task beenden“, um die Anwendung zu beenden.
Starten Sie Ihr Gerät neu und prüfen Sie, ob das Problem behoben wurde.
Lösung 3 : Deaktivieren Sie das Widget „Nachrichten und Interessen“.
Klicken Sie mit der rechten Maustaste irgendwo auf die Taskleiste und wählen Sie „Taskleisteneinstellungen“.
Das Fenster „Einstellungen“ wird nun auf dem Bildschirm angezeigt. Deaktivieren Sie die Option „Widgets“.
Öffnen Sie die Task-Manager-App und prüfen Sie, ob die Speichernutzung nach dem Deaktivieren der Widgets reduziert wurde.
Lesen Sie auch: Was Ist Svchost.Exe hoch und wie man Svchost.Exe (Netsvcs) behebt?
Lösung 4: Bearbeiten Sie die Registrierung
Ja, Sie können auch die Registrierungseditor-App verwenden um das Nachrichten- und Interessen-Widget unter Windows 11 zu deaktivieren. Folgendes müssen Sie tun:
Drücken Sie die Tastenkombination Windows + R, um das Dialogfeld „Ausführen“ zu öffnen. Geben Sie „regedit“ ein und drücken Sie die Eingabetaste. Navigieren Sie zum folgenden Ordner:
HKEY_CURRENT_USER\Software\Microsoft\Windows\CurrentVersion\Feeds
Klicken Sie mit der rechten Maustaste irgendwo auf die leere Stelle rechts Fensterbereich und wählen Sie „Neuer> D-WORD-Wert (32-Bit)“.
Nennen Sie diese neu erstellte D-WORD-Datei „ShellFeedsTaskbarViewMode“ und geben Sie dann „0“ in das Feld ein Valuta-Feld. Klicken Sie auf die Schaltfläche „OK“, wenn Sie fertig sind.
Nachdem Sie die oben aufgeführten Änderungen vorgenommen haben, starten Sie Ihr Gerät neu und prüfen Sie, ob das Problem mit der hohen Speichernutzung behoben wurde.
Lösung 5: Ausführen der SFC-Scan
Der SFC-Scan (System File Checker) ist ein in Windows integriertes Tool, das nach beschädigten Systemdateien sucht und diese repariert. Hier sind die Schritte zum Ausführen eines SFC-Scans unter Windows:
Öffnen Sie die Eingabeaufforderung als Administrator. Tippen Sie dazu auf das Suchsymbol in der Aufgabe und geben Sie „Eingabeaufforderung“ ein. Wählen Sie die Option „Als Administrator ausführen“.
Geben Sie im Eingabeaufforderungsfenster den folgenden Befehl ein und drücken Sie die Eingabetaste:
sfc/scannow
Sobald der Scan abgeschlossen ist, zeigt die Eingabeaufforderung eine Meldung an, die angibt, ob Fehler gefunden und behoben wurden.
Lesen Sie auch: So beheben Sie den GPU-Speicher Vollständiger Fehler unter Windows 11
Schlussfolgerung
Das Widget „Neuigkeiten und Interessen“ unter Windows soll die Benutzererfahrung verbessern Es bietet eine bequeme und effiziente Möglichkeit, informiert und mit der Welt um sie herum in Verbindung zu bleiben. Wenn Sie also mit dem Problem „Hohe Speicherauslastung für Nachrichten und Interessen“ unter Windows nicht weiterkommen, können Sie eine der oben aufgeführten Problemumgehungen verwenden, um den Verbrauch zu reduzieren.
War dieser Beitrag hilfreich? Konnten Sie das Problem mit der hohen Speicherauslastung lösen? Teilen Sie Ihre Gedanken gerne im Kommentarfeld mit!
Lesen: 1