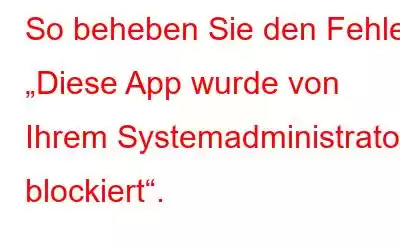Die Windows-Benutzerkontensteuerung schützt Ihren Computer vor unbefugten Änderungen. Dies kann jedoch den Betrieb legitimer Apps beeinträchtigen und verhindern. Wenn Ihr Konto nicht über Administratorrechte verfügt, wird die Fehlermeldung „Diese App wurde von Ihrem Systemadministrator blockiert“ angezeigt.
Andere Ursachen sind Probleme mit der Benutzerkontensteuerung und die Blockierung der Software durch Microsoft Defender SmartScreen. Starten Sie zunächst Ihren Computer neu, um das Problem zu beheben. Die folgenden Verfahren können verwendet werden, um das Problem zu beheben, wenn es nach dem Neustart weiterhin besteht.
Lesen Sie auch: So aktivieren/verstecken Sie das Administratorkonto auf einem Windows-PC
Methoden zur Behebung „Diese App Fehler „Von Ihrem Systemadministrator blockiert“
Methode 1: Entsperren Sie die App über die Eigenschaften
Windows hat die Möglichkeit, die Ausführung von aus dem Internet heruntergeladenen Programmen auf Ihrem System automatisch zu stoppen. Diese Sicherheitsmaßnahme soll Ihr System vor Anwendungen von unzuverlässigen Herausgebern schützen. Sie können die Datei manuell entsperren und ausführen. Entsperren Sie unter Windows eine Anwendung:
Schritt 1: Klicken Sie mit der rechten Maustaste auf die ausführbare Hauptdatei der App und wählen Sie Eigenschaften.
Schritt 2: Öffnen Sie die Registerkarte Allgemein im Eigenschaftendialog.
Schritt 3: Aktivieren Sie das Kontrollkästchen Entsperren im Abschnitt Sicher.
Schritt 4: Zum Speichern Nachdem Sie die Änderungen übernommen haben, klicken Sie auf Übernehmen und dann auf OK.
Überprüfen Sie, ob das Problem behoben ist, indem Sie die App erneut starten.
Lesen Sie auch: So beheben Sie, dass die Option „Als Administrator ausführen“ unter Windows 11 nicht angezeigt wird
Methode 2: Verwenden Sie die Eingabeaufforderung, um die App zu starten
Unter Windows kann die Eingabeaufforderung dies tun zum Ausführen und Starten von Anwendungen verwendet werden. Sie benötigen lediglich den Dateinamen und den Dateipfad. Starten Sie über die Eingabeaufforderung eine Windows-Anwendung:
Schritt 1: Öffnen Sie den Dateispeicherort, indem Sie mit der rechten Maustaste auf die Programmverknüpfung klicken.
Schritt 2: Wählen Sie als Nächstes Eigenschaften aus, indem Sie mit der rechten Maustaste auf die Datei app.exe klicken.
Schritt 3: Öffnen Sie die Registerkarte Allgemein im Dialogfeld „Eigenschaften“.
Schritt 4: Kopieren Sie den Speicherort der angezeigten Datei.
Schritt 5: Drücken Sie W in + R, um den Befehl RUN zu öffnen.
Schritt 7: Geben Sie cmd ein und drücken Sie dann Strg + Umschalt + Eingabetaste.
Schritt 8: Geben Sie „cd“ ein und drücken Sie Strg + V, um den App-Speicherort einzufügen, den Sie in Schritt 4 kopiert haben, gefolgt von der Eingabetaste.
Schritt 9: Geben Sie nun „start“ und dann den Namen der ausführbaren Datei der App ein.
Schritt 10: So starten Sie die App , drücken Sie die Eingabetaste.
Lesen Sie auch: So beheben Sie „Einige Einstellungen werden von Ihrer Organisation verwaltet“
Methode 3: Entfernen Sie die Admin-Blockierung, indem Sie die bearbeiten Windows-Registrierung
Eine weitere häufige Ursache für das Problem „Diese App wurde von Ihrem Systemadministrator blockiert“ sind die Einstellungen der Benutzerkontensteuerung. Um den Admin-Block aufzuheben und den Fehler zu beheben, ändern Sie die Einstellungen der Benutzerkontensteuerung im Registrierungseditor. Ihr System kann kaputt gehen, wenn Sie unangemessene Änderungen an der Windows-Registrierung vornehmen. Bevor Sie mit den folgenden Verfahren fortfahren, stellen Sie sicher, dass Sie einen Systemwiederherstellungspunkt und ein Backup Ihrer Windows-Registrierung erstellen.
Schritt 1: Öffnen Sie „Ausführen“, indem Sie Win + drücken R.
Schritt 2: Um den Registrierungseditor zu starten, geben Sie regedit ein und drücken Sie OK.
Schritt 3: Wenn Sie von der Benutzerkontensteuerung dazu aufgefordert werden, wählen Sie Ja.
Schritt 4: Navigieren Sie zu folgendem Ort im Registrierungseditor:
HKEY_LOCAL_MACHINE\SOFTWARE\Microsoft\Windows\CurrentVersion\Policies
Schritt 5: Wählen Sie aus der Unterschlüsselliste Richtlinien die Option System aus.
Schritt 6 : Suchen Sie im rechten Bereich nach EnableLUA.
Schritt 7: Ändern kann mit der rechten Maustaste ausgewählt werden. Klicken Sie auf den Wert EnableLUA.
Schritt 8: Um die Änderungen zu speichern, geben Sie 0 in den Wert ein Datenfeld und drücken Sie OK.
Schritt 9: Um die Änderungen wirksam zu machen, beenden Sie den Registrierungseditor und starten Sie Ihren Computer neu.
Starten Sie die Anwendung erneut, um zu sehen, ob das Problem nach dem Neustart behoben wurde.
Hinweis: Ihr Arbeitgeber kann einige Einschränkungen auferlegen darüber, wie Sie einen Computer am Arbeitsplatz oder in der Schule nutzen können. Wenn Sie nicht dabei sind Wenn Sie die UAC-Einstellungen finden können, sprechen Sie mit Ihrem IT-Administrator, um eine Lösung zu finden.
Lesen Sie auch: So entfernen Sie Ihren Browser wird von Ihrer Organisationsnachricht verwaltet
Wurden Ihre Apps entsperrt? ?
Die Sicherheitseinstellungen Ihres Computers blockieren möglicherweise häufig verdächtige Apps und zeigen die Fehlermeldung „Diese Anwendung wurde von Ihrem Systemadministrator blockiert“ an. Überprüfen Sie die Dateieigenschaften und entsperren Sie das Programm, um das Problem zu beheben. Eine andere Lösung für das Problem besteht darin, die UAC-Einstellungen (Benutzerkontensteuerung) im Registrierungseditor zu ändern. Wenn alles andere fehlschlägt, wurden die Einschränkungen von den Eltern, der Schul- oder Arbeitsplatzleitung oder beiden auferlegt. In diesem Fall können Sie sich an sie wenden und eine Ausnahme beantragen, wenn Sie die App auf Ihrem Computer verwenden möchten.
Bitte lassen Sie es uns in den Kommentaren unten wissen, wenn Sie Fragen oder Empfehlungen haben. Gerne unterbreiten wir Ihnen eine Lösung. Wir veröffentlichen regelmäßig Ratschläge, Tricks und Lösungen für häufig auftretende technische Probleme. Sie finden uns auch auf Facebook, Twitter, YouTube, Instagram, Flipboard und Pinterest.
Lesen: 7