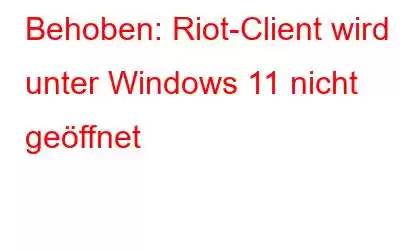Wenn der Riot-Client nicht auf Ihrem Windows-PC geöffnet oder ausgeführt werden kann, liegt möglicherweise ein Problem mit der Kompatibilität der App vor oder es fehlen die erforderlichen Rechte. Dies kann auch auf veraltete Anzeigetreiber, inkompatible Software oder Antiviren-Störungen zurückzuführen sein. Wir empfehlen Ihnen, Ihren PC einmal neu zu starten, bevor Sie die Fehlerbehebungsmethoden ausprobieren. Hier sind einige Abhilfemaßnahmen, die Sie ergreifen können, um das Problem zu lösen, falls es weiterhin besteht:
Lesen Sie auch: So zeichnen Sie Valorant-Gameplay ohne Verzögerung auf dem PC 2023 auf
Von Experten empfohlene Methoden zur Behebung von Riot Client wird unter Windows 11 nicht geöffnet
Methode 1: Starten Sie den Riot-Client im Administratormodus
Schritt 1: Klicken Sie mit der rechten Maustaste auf der Riot-Client-Verknüpfung auf Ihrem Desktop.
Schritt 2: Wählen Sie die Option Eigenschaften aus dem angezeigten Kontextmenü.
Schritt 3: Gehen Sie jetzt zur Registerkarte Kompatibilität und aktivieren Sie das Kontrollkästchen „Dieses Programm als Administrator ausführen“.
Schritt 4: Klicken Sie auf die Schaltfläche Übernehmen –> OK.
Versuchen Sie, den Riot-Client zu starten, um zu sehen, ob er ordnungsgemäß geöffnet wird.
Lesen Sie auch: So beheben Sie einen Absturz von Valorant auf dem PC
Methode 2: Aktivieren Sie die Programmkompatibilität Fehlerbehebung
Die Verwendung der Fehlerbehebung bei der Programmkompatibilität hat vielen Benutzern bei der Lösung des Problems geholfen. Die Schritte sind wie folgt:
Schritt 1: Wählen Sie die Option Eigenschaften aus dem Kontextmenü, indem Sie mit der rechten Maustaste auf die Verknüpfung des Riot-Clients klicken.
Schritt 2: Navigieren Sie nun zur Registerkarte Kompatibilität und klicken Sie auf die Schaltfläche Kompatibilitätsproblembehandlung ausführen.
Schritt 3: Wählen Sie anschließend eine der vorgeschlagenen Fehlerbehebungsmethoden aus und befolgen Sie die Anweisungen auf dem Bildschirm, um die Riot-Kompatibilitätsprobleme zu beheben.
Wann Wenn Sie fertig sind, starten Sie Riot, um zu sehen, ob es hilfreich ist.
Lesen Sie auch: 9 Optimierungen, um Ihren Gaming-PC aufzuladen
Methode 3: Überprüfen Sie, ob Ihre Bildschirmtreiber aktualisiert sind
Startprobleme bei Spiele-Clients wie Riot können durch veraltete oder defekte Grafiktreiber verursacht werden. Aktualisieren Sie daher Ihre Grafiktreiber und prüfen Sie, ob das Problem dadurch behoben wird. Zum Aktualisieren Ihrer beschädigten, veralteten und fehlenden Treiber empfehlen wir die Verwendung von Advanced Driver Updater. Befolgen Sie diese einfachen Schritte:
Schritt 1: Verwenden Sie die unten bereitgestellte Download-Schaltfläche, um Advanced Driver Updater herunterzuladen und zu installieren.
Schritt 2: Nachdem die Software installiert wurde, öffnen Sie sie und wählen Sie die Option Jetzt scannen.
Schritt 3: Nachdem der Scan abgeschlossen ist, wird eine Liste der Treiberprobleme auf Ihrem Bildschirm angezeigt.
Schritt 4: Suchen Sie in der Liste nach den Grafiken Klicken Sie dann auf die Schaltfläche Aktualisieren.
Schritt 5: Lassen Sie das Programm automatisch den neuesten Tastaturtreiber herunterladen und aktualisieren.
Nach Abschluss der oben genannten Schritte starten Sie Ihren Computer neu, um die Treiber neu zu installieren. Überprüfen Sie nach dem Neustart, ob der Riot-Client wieder funktioniert.
Lesen Sie auch: Geben Sie RAM frei, um das beste Spielerlebnis mit dem PC-Optimierungstool zu genießen
Methode 4: Schließen Sie aktive Apps
Es kann zu Konflikten zwischen Software von Drittanbietern und dem Riot-Client kommen. Sie können es daher nicht öffnen. So können Sie Ihre Hintergrund-Apps untersuchen und eine nach der anderen herunterfahren, um zu sehen, welche App Probleme verursacht. Hier sind die Schritte:
Schritt 1: Drücken Sie Strg + Umschalt + Esc auf Ihrem Computer, um den Task-Manager zu öffnen.
Schritt 2: Suchen Sie nach Prozessen mit hohem CPU-Verbrauch oder unerwünschten Apps.
Schritt 3: Klicken Sie mit der rechten Maustaste auf jeden Prozess, den Sie schließen möchten und wählen Sie Aufgabe beenden.
Lesen Sie auch: Top 9 Game Booster für PC zur Optimierung und Beschleunigung Ihres Gamings
Methode 5: Deaktivieren Sie Ihr Antivirenprogramm vorübergehend
Ihr übereifriges Antivirenprogramm blockiert möglicherweise das ordnungsgemäße Öffnen des Riot-Clients. Versuchen Sie daher, Ihre Antivirensoftware vorübergehend auszuschalten und prüfen Sie, ob Sie den Riot-Client ausführen können. Wenn ja, können Sie den Riot-Client zu Ihren Antivirus-Ausnahme-/Ausschluss-/Whitelist-Einstellungen hinzufügen.
Lesen Sie auch: So zeichnen Sie Gaming-Videos für YouTube auf
Methode 6: Andere mögliche Lösungen
- Installieren Sie den Riot-Client neu, wenn nichts anderes funktioniert.
- Stellen Sie sicher, dass Sie die richtigen Anmeldeinformationen eingegeben haben.
- Überprüfen Sie die Regionseinstellungen des Riot-Clients und stellen Sie sicher Sie stimmen mit den Regionseinstellungen Ihres Computers überein.
- Überprüfen Sie die Datums- und Uhrzeiteinstellungen.
- Suchen Sie nach Serverproblemen, die in Riot-Foren gemeldet werden.
Sind Sie Kann den Riot-Client unter Windows 11 öffnen
Wenn Riot nicht la unch auf Ihrem Computer, ist es möglich, dass Ihr Computer nicht über die erforderlichen Spezifikationen zum Ausführen des Spiels verfügt. Weitere mögliche Ursachen für dieses Problem sind veraltete Grafiktreiber, Kompatibilitätsprobleme, eine beschädigte Spielinstallation und ein Mangel an erforderlichen Administratorrechten.
Bitte lassen Sie es uns in den Kommentaren unten wissen, wenn Sie Fragen oder Empfehlungen haben. Gerne unterbreiten wir Ihnen eine Lösung. Wir veröffentlichen regelmäßig Ratschläge, Tricks und Lösungen für häufig auftretende technische Probleme. Sie finden uns auch auf Facebook, Twitter, YouTube, Instagram, Flipboard und Pinterest.
Lesen: 6