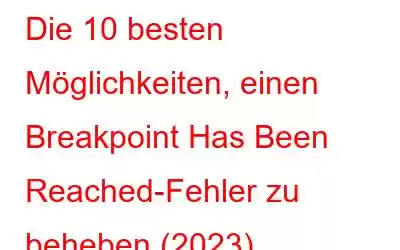Ein Benutzer hat kürzlich in einem Forum gepostet –
Jedes Mal, wenn ich versuche, meinen Computer herunterzufahren, tritt die Fehlermeldung „Ausnahme-Haltepunkt 0x80000003 ist in der Anwendung aufgetreten“ auf. Das geht mir jetzt auf die Nerven und ich suche nach Möglichkeiten, diesem Problem ein Ende zu setzen. Bitte helfen Sie!
Lassen Sie uns versuchen, tiefer in dieses Problem einzutauchen und Möglichkeiten zu besprechen, die sich für viele Benutzer, die das gleiche Problem hatten, als effektiv erwiesen haben –
Eine kurze Einführung Informationen zum Fehler „Haltepunkt wurde erreicht“
Was passiert, wenn der Fehler auftritt?
Benutzer sind mit der Fehlermeldung „Haltepunkt wurde erreicht“ konfrontiert, wenn sie versuchen, den Computer herunterzufahren oder zu starten eine Bewerbung. Während ein „Haltepunkt“ ein Ort ist, der zum Debuggen gedacht ist. Unter einem normalen Szenario kann es aus mehreren Gründen auftreten, von denen einige unten aufgeführt sind –
Warum tritt der Fehler „Breakpoint Has Been Reached“ auf?
- Es gibt eine problematische App, die Sie kürzlich installiert haben.
- Es sind beschädigte Systemdateien vorhanden.
- Fehlerhafte Installation von Anwendungen/Spielen wie Origin, Cyberpunk 2077, Warzone usw.
- Es gibt einige Probleme mit Ihr Benutzerprofil.
- Veraltetes Windows-Update.
- Fehlerhafte Gerätetreiber.
Lösung, die bei vielen Benutzern funktioniert hat
Schritte wie die Deinstallation der problematischen App, die Überprüfung des PCs auf Malware und die Erstellung eines neuen Benutzerprofils haben sich für Benutzer als nützlich erwiesen . Wenn dies bei Ihnen nicht funktioniert, können Sie die anderen in diesem Beitrag erwähnten Fixes ausprobieren.
Top-Fixes zur Behebung des Fehlers „Ein Haltepunkt wurde erreicht“
Nach dem Testen mehrerer Problemumgehungen Um das Problem zu beheben, haben wir festgestellt, dass die folgenden Methoden am effektivsten sind. Probieren Sie sie aus und teilen Sie uns in den Kommentaren unten mit, welches für Sie funktioniert hat!
1. Beenden Sie den App-Prozess
Der Task-Manager ist eine bewährte Methode, um hartnäckige App-Prozesse loszuwerden, von denen einige bekanntermaßen Probleme verursachen. Wie bereits erwähnt, ist der Task-Manager die Lösung Ihrer Wahl, wenn Sie aufgrund einer bestimmten App mit dem Problem konfrontiert werden –
1. Drücken Sie STRG + UMSCHALT + ESC, um den Task-Manager zu öffnen.
2. Wählen Sie die App aus, die viele Systemressourcen verbraucht, oder Programme, an deren Installation Sie sich nicht erinnern können.
3. Klicken Sie unten rechts im Fenster auf die Schaltfläche „Aufgabe beenden“.
2. Führen Sie CHKDSK aus
Wenn Ihre Festplatte Dateisystemfehler oder fehlerhafte Sektoren aufweist, erhalten Sie möglicherweise die Meldung „Ausnahme-Haltepunkt wurde erreicht“. Um Fehler wie diese zu beheben, verfügt das Windows-Betriebssystem über ein Systemtool namens CHKDSK
1. Geben Sie in der Windows-Suchleiste cmd
2 ein. Klicken Sie auf der rechten Seite auf Als Administrator ausführen.
3. Wenn die Eingabeaufforderung geöffnet wird, geben Sie den Befehl chkdsk ein und drücken Sie die Eingabetaste.
4. Dies ist ein zusätzlicher Schritt. Wenn Sie genauer sein möchten, geben Sie chkdsk-Laufwerksname ein: /x /r /f
Wenn das problematische Laufwerk also D: ist, lautet der Befehl chkdsk D: /X /r /f
CHKDSK durchsucht nun die Laufwerke Ihres Computers nach Fehlern. Wenn welche gefunden werden, werden diese repariert und der Fehler wird fortan behoben.
Muss gelesen werden: Wie stellt man Daten von einer toten Festplatte wieder her?
3. Deinstallieren Sie die Anwendung und installieren Sie sie erneut.
Nehmen wir an, dass die Installation eines bestimmten Spiels oder einer bestimmten Anwendung aus irgendeinem Grund unterbrochen wurde, weil die Installation beschädigt war. Erwägen Sie in solchen Fällen, die teilweise heruntergeladenen Anwendungsdateien zu löschen und sie erneut zu installieren. Stellen Sie dabei sicher, dass es zu keiner Unterbrechung kommt. Wir möchten auch erwähnen, dass es wichtig ist, die Anwendung zuerst vollständig zu deinstallieren.
4. Laden Sie eine Bereinigungs- und Optimierungs-App herunter
Sie fragen sich vielleicht, wie eine Windows-Optimierungs-App eines Drittanbieters dabei helfen kann, das Problem zu beheben? Betrachten wir – Advanced System Optimizer, ein Windows-Dienstprogramm, das für seine Optimierungs- und Junk-Cleaning-Funktionen bekannt ist. Das Problem „Ausnahme-Haltepunkt 0x80000003“ kann aufgrund von –
- Festplattenfehlern
- Unerwünschten Anwendungen und
- Schwer zu identifizierende PC-Probleme
Advanced System Optimizer kann auf folgende Weise helfen. Laden Sie vorher Advanced System Optimizer herunter, führen Sie es aus und installieren Sie es.
Beseitigen Sie häufige PC-ProblemeDie intelligente PC-Pflege von Advanced System Optimizer kann bei der Identifizierung helfen und beseitigen Sie verschiedene Arten von Systemproblemen auf einmal. Beispielsweise kann es auch dabei helfen, Registrierungsprobleme zu identifizieren, Spyware zu bereinigen, Spuren zu entfernen, die die Privatsphäre gefährden, und so weiter. Alles, was Sie tun müssen, ist –
1. Klicken Sie im linken Bereich auf Smart PC Care
2. Wählen Sie die Dinge aus, die Sie von Ihrem PC aus löschen möchten.
3. Klicken Sie auf die Schaltfläche „Scan starten“.
Werden Sie los von FestplattenproblemenDieses Modul ist ein Spezialist, wenn es darum geht, beschädigte Dateistrukturen, fehlerhafte Sektoren usw. zu identifizieren und zu beseitigen.
1. Klicken Sie auf Disk Cleaner & Optimizers.
2. Wählen Sie das problematische Laufwerk aus.
3. Klicken Sie auf Jetzt scannen.
Anwendungen vollständig deinstallierenWenn wir beschädigte Anwendungen über die Systemsteuerung deinstallieren, bleiben manchmal immer noch Dateien übrig. Advanced System Optimizer kann Ihnen dabei helfen, Anwendungen vollständig zu deinstallieren, ohne zugehörige Dateien oder Spuren zu hinterlassen.
1. Klicken Sie auf der linken Seite auf Regelmäßige Wartung.
2. Wählen Sie Deinstallationsmanager.
3. Klicken Sie auf Softwareliste.
4. Wählen Sie die Anwendung aus, die Sie deinstallieren möchten, und klicken Sie auf „Deinstallieren“.
Nachdem Sie diese drei Probleme behoben haben, sollten Sie den Fehler beheben können.
5. Führen Sie einen sauberen Neustart durch
Es könnte sein, dass ein Hintergrunddienst die ausführbare Datei der Anwendung, die Sie ausführen möchten, stört. In einem solchen Fall ist die Durchführung eines „Clean Boot“ eine gute Möglichkeit, das Problem zu beheben. Dies ist auch eine der besten Möglichkeiten, die Geschwindigkeit beim Starten und Herunterfahren von Windows zu erhöhen.
1. Öffnen Sie das Dialogfeld „Ausführen“, geben Sie „msconfig“ ein und drücken Sie die Eingabetaste
2. Wenn sich das Fenster „Systemkonfiguration“ öffnet, klicken Sie auf die Registerkarte „Dienste“.
3. Klicken Sie unten auf „Alle Microsoft-Dienste ausblenden“.
4. Klicken Sie anschließend auf „Alle deaktivieren“.
5. Klicken Sie auf die Registerkarte „Start“ und dann auf „Task-Manager öffnen“.
6. Klicken Sie auf eine beliebige Startup-App, von der Sie glauben, dass sie das Problem verursacht, und klicken Sie auf die Schaltfläche „Deaktivieren“.
7. Gehen Sie zurück zum Systemkonfigurationsfenster und klicken Sie auf OK.
8. Starten Sie Ihren Computer neu.
6. Spieledateien reparieren
Der „Haltepunkt wurde erreicht“ hat auch Spieler verärgert. Wenn Sie das sind, können Sie zu Ihrem Launcher gehen und eine problematische Spieledatei reparieren. Nehmen wir an, Sie haben diese Fehlermeldung beim Spielen eines Spiels auf Steam beobachtet. Hier sind die Schritte, die Ihnen bei der Behebung des Problems helfen können –
1. Starten Sie Ihren Computer neu und öffnen Sie Steam.
2. Gehen Sie zur Bibliothek und klicken Sie mit der rechten Maustaste auf das betroffene Spiel.
3. Wählen Sie „Eigenschaften“ und klicken Sie im linken Bereich auf .
4. Gehen Sie zur Registerkarte „Lokale Dateien“ und überprüfen Sie die Integrität der Spieldateien.
7. SFC ausführen
Beschädigte Systemdateien sind oft die Ursache für Windows-Probleme, und die Fehlermeldung „Haltepunkt wurde erreicht“ ist da nicht anders ent. So können Sie einen SFC-Scan durchführen –
1. Geben Sie in der Windows-Suchleiste cmd ein.
2. Klicken Sie auf der rechten Seite auf Als Administrator ausführen.
3. Wenn das Eingabeaufforderungsfenster geöffnet wird, geben Sie sfc /scannow ein und drücken Sie die Eingabetaste.
4. Lassen Sie den Scanvorgang abschließen.
8. Nach Malware suchen
Das Vorhandensein von Malware wurde auch auf die Fehlermeldung „Ausnahme-Haltepunkt wurde erreicht“ zurückgeführt. In einem solchen Fall ist es ratsam, einen gründlichen Virenscan mit einem leistungsstarken Antiviren-Tool durchzuführen.
Apropos umfassender Scan: T9 Antivirus gilt als eines der besten verfügbaren Antiviren-Tools. Es bietet die Scanmodi „Schnell“, „Tief“ und „Benutzerdefiniert“. Gleichzeitig bietet es Echtzeitschutz vor bösartigen Bedrohungen, sodass Ihr System jederzeit geschützt bleibt. Es ist außerdem mit Web- und Firewall-Schutz ausgestattet. Diese Funktionen stellen sicher, dass Sie beim Surfen im Internet nicht versehentlich auf Malware stoßen.
Wir haben die verschiedenen Funktionen von T9 Antivirus in diesem Beitrag besprochen
9. Führen Sie eine Systemwiederherstellung durch
Eine „Systemwiederherstellung“ ist eine Möglichkeit, Ihren Computer auf einen früheren Punkt zurückzusetzen, an dem alles einwandfrei funktionierte, vorausgesetzt, Sie haben einen Systemwiederherstellungspunkt erstellt.
Wenn Sie also in letzter Zeit mit dem Fehler „Haltepunkt wurde erreicht“ konfrontiert werden und über einen Wiederherstellungspunkt verfügen, können Sie versuchen, Ihr System auf einen Punkt zurückzusetzen, an dem es keine Probleme gab.
Sie wissen nicht, wie Sie einen Systemwiederherstellungspunkt erstellen? Mach dir keine Sorgen! So können Sie dies sowohl in Windows 10 als auch in Windows 11 tun.
10. Führen Sie den DISM-Scan aus
1. Öffnen Sie die Eingabeaufforderung mit den Schritten, die wir zuvor in diesem Beitrag erwähnt haben.
2. Wenn sich das Eingabeaufforderungsfenster öffnet, geben Sie nacheinander die unten genannten Befehle ein und drücken Sie nach jedem Befehl die Eingabetaste –
Dism /Online /Cleanup-Image /CheckHealth
Dism /Online / Cleanup-Image /ScanHealth
Dism /Online /Cleanup-Image /RestoreHealth
3. Es wird außerdem empfohlen, dass Sie die oben genannten Befehle mit Sfc /scannow ausführen.
Zusammenfassung
Geben Sie uns einen Daumen hoch, wenn Sie das Problem erfolgreich beheben konnten Teilen Sie uns im Kommentarbereich unten mit, welche der oben genannten Korrekturen Ihnen geholfen hat. Für weitere Inhalte dieser Art lesen Sie weiter WeTheGeek.
Lesen: 0