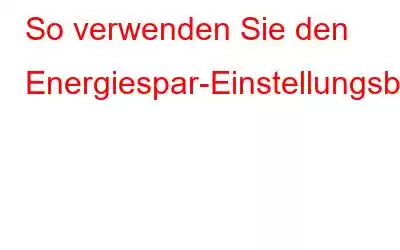Der Energiespar-Einstellungsbereich ist eine nützliche Option, um Inaktivität zu erkennen und Energie zu sparen.
Wenn Sie nicht an Ihrem Mac arbeiten und Ihr System Inaktivität erkennt, wird Ihr Mac im Energiespar-Einstellungsbereich angezeigt Einschlafen, Ausschalten des Displays und mehr, je nach den gewählten Einstellungen. Darüber hinaus ist es besser, Ihr System aufzuwecken, als es nach dem Herunterfahren wieder zu starten.
Sie fragen sich bestimmt, welche Funktion diese Funktion hat und was mit Ihrem Mac passiert, wenn sie aktiviert ist.
Wenn es Ihren Mac in den Ruhezustand versetzt, spart es Energie, aber was tatsächlich mit Ihrem Mac passiert, ist eigentlich vielschichtig…
- Der Prozessor geht kaputt in den Energiesparmodus, um den Energieverbrauch zu senken.
- Der Videoausgang des Mac ist ausgeschaltet, daher wechselt jedes angeschlossene Display in den Ruhezustand oder zeigt einen leeren Bildschirm an.
- Interne Festplatten wird heruntergefahren.
Auf tragbaren Macs:
- Der Ethernet-Port wird ggf. ausgeschaltet
- Erweiterungskartensteckplätze werden ausgeschaltet
- Das eingebaute Modem, falls vorhanden, wird ausgeschaltet
- Eine AirPort-Karte, falls vorhanden, wird ausgeschaltet
- Die USB-Anschlüsse Reagiert nur auf die Ein-/Aus-Taste einer externen Tastatur
- Das optische Medienlaufwerk, falls vorhanden, wird heruntergefahren
- Audioein- und -ausgabe schaltet sich aus
- Tastaturbeleuchtung, Wenn eine Funktion Ihres tragbaren Computers aktiviert ist, wird diese ausgeschaltet
Hinweis: Tragbare Computer haben im Energiesparmodus keine Netzwerkverbindung, können aber aktiviert werden, wenn Die Energiesparoption „Wake for network access“ ist aktiviert. Wenn Sie die Dateifreigabe nutzen oder Ihre Internetverbindung nicht unterbrechen möchten, sollten Sie den Computer nicht manuell in den Ruhezustand versetzen, sondern den Schieberegler „Computer-Ruhezustand“ auf „Nie“ ziehen.
Verwenden des Energiespar-Einstellungsbereichs
Um den Energiespar-Einstellungsbereich zu öffnen, führen Sie die folgenden Schritte aus:
- Gehen Sie zum Apple-Symbol und klicken Sie darauf. Es erscheint ein Dropdown-Menü. Wählen Sie „Systemeinstellungen“.
- Klicken Sie im Bereich „Systemeinstellungen“ auf das Symbol „Energiesparmodus“ im Abschnitt „Hardware“.
Die Energiespareinstellungen Der Bereich enthält Einstellungen für das Netzteil, den Akku und die USV (falls vorhanden), mit denen Sie den Energieverbrauch und die Leistung des Mac basierend auf der Art und Weise ändern können, wie Ihr Mac mit Strom versorgt wird.
Folgen Sie diesen Schritten, um Folgendes festzulegen Computerschlaf Zeit:
- Gehen Sie zum Apple-Symbol -> Systemeinstellungen -> Energiespareinstellungen.
- Wählen Sie die Stromquelle (Netzteil, Akku, USV) zum Starten aus.
Hinweis: Die Schaltfläche „Akku“ wird nur angezeigt, wenn Sie einen tragbaren Mac haben. Sie sehen die USV-Taste nur, wenn Ihr Mac an eine unterbrechungsfreie Stromquelle angeschlossen ist.
- Sie erhalten verschiedene Optionen:
- Automatische Grafikumschaltung – Verlängert die Lebensdauer Ihres Akkus , stellen Sie Ihren Mac so ein, dass er automatisch zwischen Ruhezustand und Bildschirm umschaltet.
- Schieberegler „Computer-Ruhezustand“ und „Display-Ruhezustand/Anzeige ausschalten nach“ – Ziehen Sie den Schieberegler, um die Zeitspanne festzulegen, die Ihr Computer oder Display warten soll, bevor er in den Ruhezustand wechselt.
- Festplatten nach Möglichkeit in den Ruhezustand versetzen – Versetzen Sie die Festplatte des Computers in den Ruhezustand, wenn Inaktivität festgestellt wird. Dies reduziert den Stromverbrauch. Es ist von Vorteil, es einzuschalten, wenn Sie ein älteres Mac-Gerät verwenden.
- Wake für Netzwerkzugriff – Benutzer können auf die freigegebenen Ressourcen Ihres Computers zugreifen, z. B. freigegebene Drucker oder iTunes-Wiedergabelisten, auch wenn sich Ihr Computer im Ruhezustand befindet Modus.
- Dimmen Sie das Display im Akkubetrieb leicht ab – Reduziert die Helligkeit des Displays im Akkubetrieb.
- Aktivieren Sie Power Nap im Akkubetrieb/Aktivieren Sie Power Nap im angeschlossenen Zustand ein Netzteil – Ermöglicht Ihrem Computer, im Ruhezustand nach E-Mails, Kalendern und anderen iCloud-Updates zu suchen.
- Hinweis: Wenn Ihr Mac an ein Netzteil angeschlossen ist, kann Power Nap auch Time Machine-Backups durchführen.
- Automatisch nach Stromausfall starten – startet Ihren Mac nach einer Stromunterbrechung.
- Automatischen Ruhezustand des Computers verhindern, wenn das Display ausgeschaltet ist – Verhindert, dass der Computer in den Ruhezustand wechselt, wenn das Display in den Ruhezustand wechselt .
- Batteriestatus in der Menüleiste anzeigen – Zeigt das Batteriesymbol in der Menüleiste an. Das Akkusymbol zeigt an, wenn Ihr tragbarer Mac an eine Stromversorgung angeschlossen ist und der Akku aufgeladen wird, oder zeigt den Ladezustand des Akkus an.
- Zeitplan – Legen Sie einen täglichen Zeitplan fest, um Ihren Mac in den Ruhezustand zu versetzen oder ihn auszuschalten ein.
Auf diese Weise können Sie die Energiespareinstellungen verwenden und den Verbrauch von Batterie oder Netzteil reduzieren, unabhängig von der Art Ihrer Nutzung. Probieren Sie es aus und lassen Sie uns wissen, ob es funktioniert.
Weiter lesen: So richten Sie ein iCloud-Konto auf Ihrem Mac ein
Lesen: 0