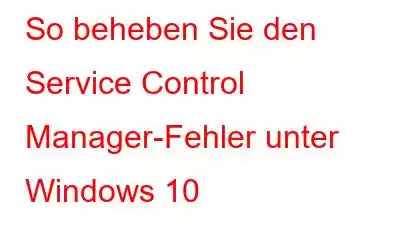Der Service Control Manager-Fehler unter Windows ist ziemlich problematisch und kann zum Absturz Ihres Geräts führen. Wenn auf Ihrem Windows-PC dieser Fehler auftritt, kann Ihr System möglicherweise auch daran gehindert werden, andere Anwendungen auszuführen.
Der Service Control Manager-Fehler 7000 kann Ihr Gerät auch verlangsamen und das Laden der Apps verhindern. Sie fragen sich, wie Sie dieses Problem durch einfache Fehlerbehebung beheben können? In diesem Beitrag haben wir einige Schritte aufgelistet, mit denen Sie das Problem „Service Control Manager-Fehler, Ereignis-ID 7000“ auf Windows 10-Geräten beheben können.
Bildquelle: Minitool Partition WizardService Control Manager-Fehler beheben unter Windows 10
Sehen wir uns an, wie Sie dieses Problem beheben können, indem Sie ein paar schnelle Änderungen an den Einstellungen Ihres Geräts vornehmen.
1. Überprüfen Sie die Ereignisanzeige.
Starten Sie die Suche im Startmenü, geben Sie „Ereignisanzeige“ in das Suchfeld ein und drücken Sie die Eingabetaste.
Wählen Sie im Fenster der Ereignisanzeige die Option „Windows-Protokolle“ aus im linken Menübereich.
Wählen Sie nun „Systemprotokolle“.
Tippen Sie im Fenster „Systemprotokolle“ auf die Spalte „Ereignis-ID“, um alle Ereignisse in numerischer Reihenfolge aufzulisten.
Tippen Sie auf ein beliebiges Ereignis mit einem ID-Wert von 7000 und lesen Sie dann die unten angezeigte Fehlerbeschreibung.
Wenn die Beschreibung lautet: „Der Dienst konnte nicht ausgeführt werden „Start aufgrund eines Anmeldefehlers“, dann können Sie sicher sein, dass eine bestimmte Systemanwendung auf Ihrem Computer nicht ausgeführt wird. Notieren Sie sich diesen Dienstnamen, da wir ihn im nächsten Schritt verwenden werden.
2. Dienst neu starten
Der zweite Schritt zur Behebung des „Service Control Manager-Fehlers“ unter Windows besteht darin, den Dienst manuell über das Windows-Dienstefenster zu aktivieren. Um sicherzustellen, dass die Anwendung in den Systemeinstellungen erfolgreich ausgeführt wird, werden wir versuchen, sie manuell zu aktivieren. Folgendes müssen Sie tun:
Drücken Sie die Tastenkombination Windows + R, um das Dialogfeld „Ausführen“ zu öffnen. Geben Sie „Services.msc“ in das Textfeld ein und drücken Sie die Eingabetaste. Alternativ können Sie auch das Suchfeld des Startmenüs verwenden und eine Schnellsuche durchführen, indem Sie einfach „Dienste“ in das Suchfeld eingeben.
Scrollen Sie im Fenster „Dienste“ nach unten zu Dienstname, bei dem ein Problem aufgetreten ist. (Siehe Schritt 1)
Klicken Sie mit der rechten Maustaste auf den Dienst und wählen Sie „Eigenschaften“.
Wählen Sie im Fenster „Eigenschaften“ den Wert „Starttyp“ aus „Automatisch“. Wenn der Dienststatus des Dienstes „Gestoppt“ lautet, klicken Sie auf die Schaltfläche „Start“, um ihn manuell zu aktivieren.
Wenn Sie fertig sind, vergessen Sie nicht, dies zu tun Klicken Sie auf die Schaltfläche „OK“ und „ANWENDEN“, um Ihre letzten Änderungen zu speichern.
Lesen Sie auch: Adobe Genuine Software Integrity Service: Fix für Windows und Mac
3. Konfigurieren Sie die Dienst-Anmeldeeinstellungen
Hier sind einige zusätzliche Konfigurationsänderungen, die Sie vornehmen können, um den „Service Control Manager-Fehler“ unter Windows 10 zu beheben.
Suchen Sie im Fenster „Windows-Dienste“ nach der Dienst, der Probleme hatte. Klicken Sie mit der rechten Maustaste darauf und wählen Sie „Eigenschaften“.
Wechseln Sie im Fenster „Eigenschaften“ zur Registerkarte „Anmelden“.
Wählen Sie „Dies“. „Konto“-Schaltfläche. Geben Sie Ihre Benutzerkonto-ID und Ihr Passwort in die entsprechenden Felder ein. Bestätigen Sie Ihr Passwort und drücken Sie die OK-Taste, nachdem Sie die korrekten Anmeldeinformationen eingegeben haben.
Jetzt starten Sie Ihr Gerät neu, um zu überprüfen, ob das Problem weiterhin besteht.
Lesen Sie auch: Fix – Service Host SysMain High Disk Verwendung in Windows 10
4. Nehmen Sie Änderungen im Gruppenrichtlinien-Editor vor
Um Systemeinstellungen im Fenster „Lokaler Gruppenrichtlinien-Editor“ zu konfigurieren, befolgen Sie diese schnellen Schritte:
Drücken Sie die Tastenkombination Windows + R und geben Sie gpedit.msc ein ” in das Textfeld ein und drücken Sie die Eingabetaste.
Navigieren Sie im Fenster des Gruppenrichtlinien-Editors zum folgenden Pfad:
Lokale Computereinstellungen > Computerkonfiguration > Windows-Einstellungen > Sicherheitseinstellungen > Lokale Richtlinien > Zuweisen von Benutzerrechten.
Sobald Sie an diesem Ort angekommen sind, suchen Sie den Dateieintrag „Als Dienst anmelden“ auf der rechten Seite des Fensters. Klicken Sie mit der rechten Maustaste auf diese Datei und wählen Sie „Eigenschaften“.
Tippen Sie auf die Schaltfläche „Benutzer hinzufügen“, um der Gruppenrichtlinie einen neuen Benutzer hinzuzufügen.
Drücken Sie die Schaltflächen „OK“ und „ANWENDEN“, um Speichern Sie die letzten Änderungen. Schließen Sie alle Fenster und starten Sie Ihr Gerät neu, um zu überprüfen, ob der „Service Control Manager-Fehler“ auf Ihrem Gerät behoben wurde.
Laden Sie Advanced System Optimizer auf Ihren Windows-PC herunter
Nachdem Sie die oben genannten Schritte ausgeführt haben- Mit den oben genannten Schritten können Sie das Dienstprogramm Advanced System Optimizer herunterladen und auf Ihrem Computer installieren.
Advanced System Optimizer ist Ein unverzichtbares Tool, um Ihr Windows in einem erstklassigen Zustand zu halten. Dieses praktische Tool hilft Ihnen, beschädigte Registrierungsdateien, Cache-Dateien, Junk-Dateien, doppelte Dateien und andere unwichtige Daten mit nur wenigen Klicks zu bereinigen. Advanced System Optimizer kann einen umfassenden Registry-Scan durchführen, um die Geschwindigkeit und Leistung Ihres PCs zu optimieren.
Laden Sie es noch heute herunter, um die Leistung Ihres Geräts zu optimieren!
Fazit
Her Es gab einige Lösungen, um den „Service Control Manager-Fehler“ unter Windows 10 zu beheben. War dieser Beitrag hilfreich? Haben Sie eine Lösung gefunden, um den Fehler „Ereignis-ID 7000“ zu beheben? Teilen Sie Ihre Gedanken gerne im Kommentarbereich mit!
Lesen: 0