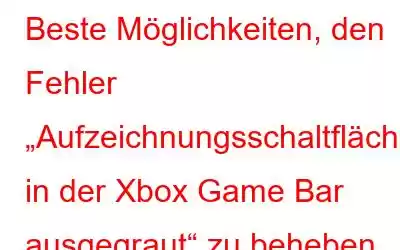Für Windows-Benutzer ist die Xbox Game Bar nicht weniger als ein Segen. Sie können nicht nur Ihr Gameplay aufzeichnen, sondern auch alle Aktivitäten auf dem Bildschirm. Wenn das Spielen und Aufzeichnen von Gameplay Ihre Leidenschaft ist, finden Sie hier einige der besten Möglichkeiten, wie Sie Ihren Windows-PC für Spiele optimieren können. Allerdings haben sich viele Windows 11-Benutzer darüber beschwert, dass ihre Aufnahmeschaltfläche in der Xbox Game Bar ausgegraut ist und es sich nicht um einen einmaligen Vorfall handelt, sondern um etwas, das wiederholt passiert.
Wenn Sie das sind, haben Sie Glück, denn Hier besprechen wir einige der besten Möglichkeiten, wie Sie die Schaltfläche „Aufzeichnungsschaltfläche in der Xbox Game Bar ausgegraut“ beheben können.
Worum geht es bei dem Problem?
Zwei Probleme sind in den Vordergrund gerückt – Erstens, sobald der Benutzer versucht, die Xbox Game Bar durch Drücken von Windows + G zu starten Tastenkombination wird die Leiste selbst nicht angezeigt. Zweitens, und ein noch häufigeres Problem besteht darin, dass die Aufnahme- oder Aufnahmeschaltfläche möglicherweise ausgegraut ist, obwohl die Spielleiste angezeigt wird.
Um das Problem zu beheben, sind hier einige Möglichkeiten, die sich als effektiv erwiesen haben –
So beheben Sie das Problem mit der ausgegrauten Xbox Game Bar-Aufnahmeschaltfläche auf einem Windows 11-PC
1. Xbox App zurücksetzen
Durch das Zurücksetzen der App setzen Sie sie auf ihren ursprünglichen Zustand und die Einstellungen zurück, die sie bei der Erstinstallation von Windows 11 hatte. Hier sind die Schritte, um dasselbe zu tun –
1. Öffnen Sie die Einstellungen, indem Sie die Tastenkombination Windows + I drücken.
2. Wenn sich das Fenster „Einstellungen“ öffnet, klicken Sie auf der linken Seite auf „Apps“.
3. Klicken Sie rechts auf Installierte Apps.
4. Geben Sie in der Suchleiste Xbox ein und klicken Sie dann auf die drei Punkte neben dem Namen der Xbox Game Bar.
5. Klicken Sie auf Erweiterte Optionen.
6. Scrollen Sie nach unten, bis Sie die Option „Zurücksetzen“ sehen. Klicken Sie auf die Schaltfläche „Zurücksetzen“ direkt unter der Option „Zurücksetzen“.
Sobald Sie es zurückgesetzt haben, sollten Sie die Aufnahmeschaltfläche der Xbox Game Bar wieder verwenden können. Wenn nicht, befolgen Sie die anderen in diesem Beitrag genannten Schritte.
2. Reparieren Sie die Datei „ieframe.dll“ mithilfe der Eingabeaufforderung.
Beschädigte DLL-Dateien oder Dynamic Link Library-Dateien sind oft die Ursache für eine Fehlfunktion einer App und könnten der Grund dafür sein, dass die Aufnahmeschaltfläche der Xbox Game Bar ausgegraut ist. Hier sind die Schritte zum Reparieren der DLL-Datei –
1. Geben Sie in der Windows-Suchleiste cmd ein und klicken Sie auf der rechten Seite auf Als Administrator ausführen.
2. Wenn das Eingabeaufforderungsfenster geöffnet wird, kopieren Sie die Befehle und fügen Sie sie ein werden im Folgenden nacheinander erwähnt. Drücken Sie nach jedem Befehl die Eingabetaste –
SFC /scanfile=c:\windows\system32\ieframe.dll sfc /verifyfile=c:\windows\system32\ieframe.dll assoc sfc /scannow
3. Starte deinen Computer neu. Überprüfen Sie nach dem Neustart, ob die Aufnahmeschaltfläche der Xbox Game Bar funktioniert oder ob sie immer noch ausgegraut ist.
3. Verwenden Sie ein Bildschirmaufzeichnungstool eines Drittanbieters
Während Sie das vorliegende Problem lösen, können Sie die Verwendung einer Bildschirmaufzeichnungssoftware eines Drittanbieters für Ihren Windows 11-PC in Betracht ziehen. Warum sollten Sie schließlich Ihre Arbeit leiden lassen? Wenn Sie beispielsweise ernsthaft darauf gewartet haben, außergewöhnliches Gameplay aufzunehmen, warum sollten Sie sich dann von einem Problem abhalten lassen?
Um Bildschirmaktivitäten auf Ihrem Windows-Bildschirm aufzuzeichnen, können Sie ein Bildschirmaufzeichnungsprogramm wie TweakShot Screen Recorder verwenden. Es handelt sich um einen benutzerfreundlichen, funktionsreichen Bildschirmrekorder, mit dem Sie die Bildschirmaufnahme oder den Ton vollständig im Griff haben.
TweakShot Screen Recorder – Funktionen auf einen Blick:
- Nehmen Sie jeden Bereich des Bildschirms auf – ein aktives Fenster , Vollbild oder ausgewählte Region
- Wählen Sie aus, welches Audio Sie aufnehmen möchten
- Bildschirm mit Webcam aufnehmen < li aria-level="1">Aufzeichnung planen
- Auto-Stopp- und Auto-Split-Funktionalität
- Live-Stream aktiviert soziale Medien
- Wasserzeichen zu Ihren Bildschirmaufnahmen hinzufügenNEU
Wie verwende ich den TweakShot Screen Recorder?
1. Laden Sie den TweakShot Screen Recorder herunter, installieren Sie ihn und führen Sie ihn aus.
2. Wählen Sie den Bereich des Bildschirms aus, dessen Aktivitäten Sie aufzeichnen möchten.
3. Wählen Sie das Audio aus, das Sie aufnehmen möchten –
- Sie können Ihr eigenes Audio aufnehmen
- Mauszeiger und Mausklicks ein- oder ausblenden
- Nehmen Sie Systemaudio oder Audio von Ihrem Mikrofon oder Ihren Lautsprechern auf
4. Sie können sogar Ihre Webcam aufzeichnen.
5. Erfassen Sie während der Aufnahme einen beliebigen Bereich des Bildschirms.
6. Klicken Sie auf die rote Aufnahmeschaltfläche.
7. In den Einstellungen können Sie sogar Format, Bildrate, Größe und verschiedene andere Aspekte nach Ihren Wünschen auswählen.
Möchten Sie mehr über TweakShot Screen Recorder, seine Funktionen, Preise und verschiedene andere Aspekte erfahren? Schauen Sie sich die Rezension hier an.
4. Spiel-DVR-Wert bearbeiten
Dies ist ein l kleiner fortgeschrittener Schritt. Hier können Sie auf den Registrierungseditor Ihres Windows-Betriebssystems zugreifen und dann den DVR-Wert ändern. Hier sind die Schritte dazu –
1. Öffnen Sie das Dialogfeld „Ausführen“, indem Sie Windows + R drücken.
2. Wenn das Dialogfeld geöffnet wird, geben Sie regedit ein und drücken Sie die Eingabetaste.
3. Navigieren Sie zum folgenden Pfad –
Computer\HKEY_CURRENT_USER\Software\Microsoft\Windows\CurrentVersion\GameDVR
4. Suchen Sie nach dem AppCaptureEnabled-Schlüssel. Falls es nicht vorhanden ist, klicken Sie mit der rechten Maustaste auf eine beliebige Stelle im Fenster und wählen Sie „Neu“ gefolgt von der Option „QWORD-Wert (64-Bit)“ oder „DWORD-Wert (32-Bit)“, abhängig von Ihrem Windows-Betriebssystem.
5. Geben Sie AppCaptureEnabled in das Feld „Wertname“ und 1 in das Feld „Wertdaten“ ein.
6. Klicken Sie auf OK.
Abschluss
Ist die Aufnahmeschaltfläche der Xbox Game Bar immer noch ausgegraut oder können Sie Ihren Bildschirm jetzt problemlos aufzeichnen? Wenn Sie das Problem beheben konnten, teilen Sie uns im Kommentarbereich mit, welche der oben genannten Methoden Ihnen geholfen hat. Weitere Inhalte dieser Art – Tipps und Tricks zur Fehlerbehebung, Apps und Software-Listen sowie andere interessante technische Inhalte – finden Sie weiter bei WeTheGeek. Sie finden uns auch auf Instagram, Flipboard, Twitter, Pinterest, Facebook und YouTube
Lesen: 0