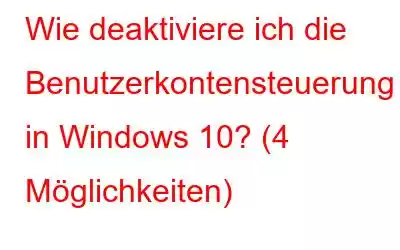Bei der Verwendung von Windows 10 müssen Sie auf die Benachrichtigung „Möchten Sie zulassen, dass diese App Änderungen an Ihrem Gerät vornimmt“ gefolgt von zwei Optionen gestoßen sein: Ja oder Nein.
Nun, das ist die Hauptaufgabe der UAC (Benutzerkontensteuerung), die verhindert, dass Apps von Drittanbietern Ihr Gerät mit einer versteckten Malware oder einem Virus infizieren. UAC ist aus Sicherheitsgründen durchaus vorteilhaft. Sobald diese Benachrichtigung angezeigt wird, erstellt UAC eine sichere Umgebung auf Ihrem Gerät, die verhindert, dass Software von Drittanbietern Änderungen an den Einstellungen Ihres Systems vornimmt.
Es gibt jedoch einige unglückliche Situationen, in denen die UAC kann die Ausführung bestimmter Apps auf Ihrem Gerät verhindern und Ihnen keine andere Wahl lassen, als die Benutzerkontensteuerung zu deaktivieren.
Erfahren wir alles darüber, was die Benutzerkontensteuerung ist, wie Sie sie deaktivieren und warum sie für die Sicherheit Ihres Geräts wichtig ist .
Was ist UAC?
Bevor wir also einige Möglichkeiten zum Deaktivieren der UAC in Windows 10 diskutieren, wollen wir uns ein grundlegendes Verständnis dieses Begriffs verschaffen. UAC (Benutzerkontensteuerung) ist eine entscheidende Komponente des Windows-Sicherheitssystems. Bei jeder Malware oder jedem Virus, der versucht, in Ihr Gerät einzudringen, verhindert UAC, dass Apps von Drittanbietern Änderungen an Ihrem Gerät vornehmen. Wenn Sie jedoch in seltenen Fällen den Drang verspüren, diese Sicherheitskomponente zu deaktivieren, können Sie dies leicht tun, indem Sie ein paar Änderungen in den Systemeinstellungen vornehmen.
Wie deaktiviere ich UAC (Benutzerkontensteuerung) unter Windows 10?
Wir werden vier verschiedene Möglichkeiten zum Deaktivieren der Benutzerkontensteuerung in Windows 10 auflisten.
#1 Über die Systemsteuerung
Starten Sie das Suchfeld im Startmenü und geben Sie „Steuerung“ ein Panel“ und drücken Sie die Eingabetaste.
Tippen Sie im Fenster „Systemsteuerung“ auf „Benutzerkonten“. Wählen Sie „Einstellungen der Benutzerkontensteuerung ändern“.
Auf dem Bildschirm erscheint ein neues Fenster mit der Bezeichnung „Einstellungen der Benutzerkontensteuerung“. Ziehen Sie den Schieberegler nach unten, wo „Nie benachrichtigen“ steht.
Klicken Sie auf die Schaltfläche „OK“, um die letzten Änderungen zu speichern.
Durch Deaktivieren von Durch die Benutzerkontensteuerung erhalten Sie niemals Warnmeldungen, während Sie eine neue Drittanbieteranwendung verwenden oder installieren.
#2 Über das Befehlszeilenterminal
Eine andere Möglichkeit, UAC zu deaktivieren, ist über die Befehlszeilenterminal. Befolgen Sie diese schnellen Schritte, um die erforderlichen Sicherheitsänderungen auf Ihrem Gerät vorzunehmen.
Starten Sie das Suchfeld im Startmenü, geben Sie „Eingabeaufforderung“ ein, klicken Sie mit der rechten Maustaste auf das entsprechende Symbol und wählen Sie „Als Administrator ausführen“ aus.
In der Eingabeaufforderung ter minal, geben Sie den folgenden Befehl ein und drücken Sie die Eingabetaste, um ihn auszuführen.
reg.exe ADD HKLM\SOFTWARE\Microsoft\Windows\CurrentVersion\Policies\System /v EnableLUA /t REG_DWORD /d 0 /f.
Sobald der Befehl ausgeführt wurde, schließen Sie alle Fenster und starten Sie Ihr Gerät neu.
#3 Über den Gruppenrichtlinien-Editor
Die Gruppenrichtlinie Der Editor ist eine wichtige Komponente des Windows-Betriebssystems, mit der Sie Benutzerkonten und zugehörige Einstellungen steuern können. Um UAC in Windows 10 über den Gruppenrichtlinien-Editor zu deaktivieren, befolgen Sie diese kurzen Schritte.
Drücken Sie die Tastenkombination Windows + R, um das Dialogfeld „Ausführen“ zu öffnen. Geben Sie „Gpedit“ in das Textfeld ein und drücken Sie die Eingabetaste.
Navigieren Sie im Fenster „Gruppenrichtlinien-Editor“ zum folgenden Speicherort:
Computerkonfiguration > Windows-Einstellungen > Sicherheitseinstellungen > Lokale Richtlinien > Sicherheitsoptionen.
Scrollen Sie im Fenster nach unten, um nach „Benutzerkontensteuerung: Alle Administratoren im Administratorgenehmigungsmodus ausführen“ zu suchen. Doppeltippen Sie auf diese Datei, um ihre Eigenschaften zu öffnen.
Tippen Sie auf die Option „Deaktiviert“. Klicken Sie auf die Schaltfläche „OK“ und „Übernehmen“, um die letzten Änderungen zu speichern.
#4 Über den Registrierungseditor
Eine andere Möglichkeit, UAC zu deaktivieren, ist die Verwendung des Registrierungseditors unter Windows. Durch schnelle Änderungen in der Registrierung können Sie die Benutzerkontensteuerung in Windows 10 ganz einfach deaktivieren.
Drücken Sie die Tastenkombination Windows + R, um das Dialogfeld „Ausführen“ zu öffnen. Geben Sie „regedit“ in das Textfeld ein und drücken Sie die Eingabetaste, um den Registrierungseditor zu öffnen.
Navigieren Sie im Fenster des Registrierungseditors zum folgenden Pfad:
HKEY_LOCAL_MACHINE\SOFTWARE\Microsoft\Windows\ CurrentVersion\Policies\System
Suchen Sie auf der rechten Seite des Fensters nach einer Datei mit dem Namen „Enable LUA“. Doppeltippen Sie darauf. Legen Sie unter dem Textfeld „Wertdaten“ den Wert auf 0 fest. Klicken Sie anschließend auf „OK“.
Beenden Sie alle Fenster und starten Sie Ihren Computer neu.
Lesen Sie auch: So sichern, wiederherstellen und bearbeiten Sie Dateien, die den Registrierungseditor von Windows 10 verwenden?
Fazit
Hier sind einige Möglichkeiten, die Benutzerkontensteuerung in Windows 10 über die Systemsteuerung, die Eingabeaufforderung und die Gruppe zu deaktivieren Richtlinieneditor und Registrierungseditor. Sie können jede dieser Methoden verwenden, um UAC auf Ihrem Gerät zu deaktivieren. Wenn Sie weitere Fragen oder Unterstützung haben, schreiben Sie Ihre Fragen in den unten genannten Kommentarbereich!
Lesen: 0