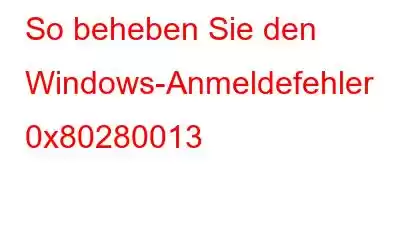Windows bietet vier verschiedene Methoden zum Anmelden an Ihrem Computer: PIN-Anmeldung, Sicherheitsschlüssel, Gesichtserkennung und Fingerabdruckerkennung. Während alle diese Optionen in den meisten Fällen gut funktionieren, kann es beim Versuch, sich mit Ihrer PIN anzumelden, zu dem Problem 0x80280013 kommen.
Nicht unterstützte Windows-Updates sind in erster Linie der Grund für diesen Fehler, obwohl gelegentlich ein Es könnte ein schwerwiegenderes Problem auftreten, das eine umfassende Untersuchung erforderlich macht. Wenn daher der Windows-Anmeldefehler 0x80280013 auftritt, befolgen Sie diese Anweisungen, um das Problem zu beheben.
Lesen Sie auch: Schritte zum Ändern der Windows-Anmeldebildschirmmeldung & Schriftart
Von Experten empfohlene Methoden zur Behebung des Windows-Anmeldefehlers 0x80280013
Windows-Updates aktualisieren
Das Herunterladen des neuesten Windows-Updates ist das Erste, was Sie tun können um den Fehlercode loszuwerden. Möglicherweise ist ein Fehler in der aktuellen Windows-Version die Ursache des Problems. Laden Sie alle verfügbaren Windows-Updates herunter, um dieses Problem zu beheben.
Schritt 1: Wählen Sie auf der linken Seite des Einstellungsmenüs Windows Update aus.
Schritt 2: Um nach Updates zu suchen, klicken Sie auf.
Schritt 3: Windows sucht nun nach jedem deinstallierten Update und zeigt es an. Es ist eine gute Idee, sie zu installieren.
Lesen Sie auch: So beheben Sie, dass die Windows Update-Fehlerbehebung nicht funktioniert
Ngc-Ordnerbereinigung
Dort Es gibt andere Möglichkeiten, Ihren Computer zu entsperren, wie bereits besprochen. Wenn Sie jedoch einen PIN-Code verwenden, erstellt Ihr Computer einen speziellen Ordner, in dem alle PIN-Daten gespeichert werden. Der Ngc-Ordner ist der Name dieses Speicherorts. Der Ngc-Ordner wird jedoch gelegentlich beschädigt und verhindert, dass Sie sich bei Ihrem Computer anmelden können. Um dieses Problem zu beheben, müssen Sie den Inhalt des Ngc-Ordners leeren. So geht's:
Schritt 1: Drücken Sie Win + R, um das Feld AUSFÜHREN zu öffnen und fügen Sie den folgenden Pfad gefolgt von der Eingabetaste ein.
C:\Windows\ServiceProfiles\LocalService\ AppData\Local\Microsoft
Schritt 2: Das Symbol „Löschen“ finden Sie im Kontextmenü, wenn Sie mit der rechten Maustaste auf den Ngc-Ordner klicken.
Lesen Sie auch: Anmeldeoptionen funktionieren unter Windows 11 nicht?
Passen Sie die TPM-Einstellungen an
Kryptografische Schlüssel werden vom Trusted Platform Module (TPM) zum Schutz verwendet und sichern Sie Ihre Maschine. Um die Windows-PIN-Anmeldung zu verwenden, muss die TPM-Hardware-Layer-Verschlüsselung aktiviert sein. So aktivieren Sie es:
Schritt 1: Geben Sie tpm.msc in das Dialogfeld „Ausführen“ ein Feld gefolgt von der Eingabetaste.
Schritt 2: Wählen Sie „TPM vorbereiten“ aus dem Kontextmenü aus, nachdem Sie in der oberen Leiste des TPM-Verwaltungsfensters auf „Aktion“ geklickt haben.
Schritt 3: Damit die Änderungen gespeichert werden, starten Sie Ihren Computer neu.
Hinweis: Machen Sie sich keine Sorgen, wenn die Option „TPM vorbereiten“ ausgegraut ist. das zeigt lediglich an, dass TPM bereits auf Ihrem Computer eingerichtet ist.
Lesen Sie auch: Was ist ein TPM und warum Windows 11 jeden dazu zwingt, TPM-Chips zu verwenden
Schnellstart deaktivieren
Das Deaktivieren von Schnellstart, einer Funktion, die die Startzeit Ihres Computers beschleunigt, löst häufig die meisten Start- oder Anmeldeprobleme. Der Schnellstart kann in Windows auf verschiedene Arten deaktiviert werden, aber hier ist eine der einfachsten:
Schritt 1: Navigieren Sie in der Systemsteuerung nach dem Öffnen zu System und Sicherheit > Energieoptionen.
Schritt 2: Klicken Sie im linken Bereich auf Auswählen, was der Netzschalter bewirkt.
Schritt 3: Wählen Sie den Link mit der Bezeichnung „Einstellungen ändern, die derzeit nicht verfügbar sind“ aus.
Schritt 4: Deaktivieren Sie unter „Einstellungen für Herunterfahren“ das Kontrollkästchen „Schnellstart aktivieren“.
Schritt 5: Klicken Sie auf, um die Änderungen zu speichern.
Schritt 6: Jetzt sollte Fast Startup ausgeschaltet sein. Starten Sie Ihren Computer neu und versuchen Sie erneut, sich anzumelden.
Aktivieren Sie die Schnell-PIN-Anmeldefunktion
Sie können auswählen, welcher Domänenbenutzer sich mit einem PIN-Code anmelden darf, indem Sie die verwenden Richtlinieneinstellung für die bequeme PIN-Anmeldung. Bei deaktivierter Einstellung ist kein PIN-Login möglich. Durch die folgenden Aktionen können Sie diese Einstellung mit dem Editor für lokale Gruppenrichtlinien aktivieren:
Schritt 1: Geben Sie gpedit.msc in das Dialogfeld „Ausführen“ ein, nachdem Sie es eingegeben haben.
Schritt 2 : Öffnen Sie die Richtlinien „Lokaler Computer“, „Computerkonfiguration“, „Administrative Vorlagen“, „System“ und „Anmeldung“.
Schritt 3: Suchen Sie die Option „Komfortable PIN-Anmeldung aktivieren“ und doppelklicken Sie darauf.
Schritt 4: Nachdem Sie auf „Aktivieren“ geklickt haben, wählen Sie „Übernehmen“ > „OK“.
Legen Sie eine neue PIN fest
Sie haben nichts anderes übrig Wenn das Problem weiterhin besteht, können Sie die PIN zurücksetzen. Sie können dies erreichen, indem Sie die unten aufgeführten Schritte ausführen:
Schritt 1: Durch Drücken der Tastenkombination „Win + I“ können Sie auf das Menü „Einstellungen“ zugreifen.
Schritt 2: Konten können ausgewählt werden in der linken Seitenleiste.
Schritt 3: Wählen Sie die Option „Anmelden“ aus dem Menü „Kontoeinstellungen“.
Schritt 4: Wählen Sie die PIN aus dem Dropdown-Menü aus, indem Sie darauf klicken (Windows Hallo).
Schritt 5: Wählen Sie den Link „Ich habe meine PIN vergessen“.
Schritt 6: Im Microsof Klicken Sie bei der Eingabeaufforderung für Ihr Konto auf Weiter.
Schritt 7: Geben Sie den Code ein, der an Ihre E-Mail-Adresse gesendet wurde.
Schritt 8: Erstellen Sie eine neue PIN.
Das letzte Wort zu So beheben Sie den Windows-Anmeldefehler 0x80280013Anmeldeprobleme treten unter Windows recht häufig auf. Ein beschädigter NGC-Ordner, ein veraltetes Windows-Update oder die Schnellstartfunktion könnten die Ursache sein. Was auch immer die Grundursache für das Windows-Anmeldeproblem 0x80280013 sein mag, Sie können es schnell beheben, indem Sie die oben genannten Abhilfemaßnahmen anwenden.
Bitte lassen Sie es uns in den Kommentaren unten wissen, wenn Sie Fragen oder Empfehlungen haben. Gerne unterbreiten wir Ihnen eine Lösung. Wir veröffentlichen regelmäßig Ratschläge, Tricks und Lösungen für häufig auftretende technische Probleme. Sie finden uns auch auf Facebook, Twitter, YouTube, Instagram, Flipboard und Pinterest.
Lesen: 0